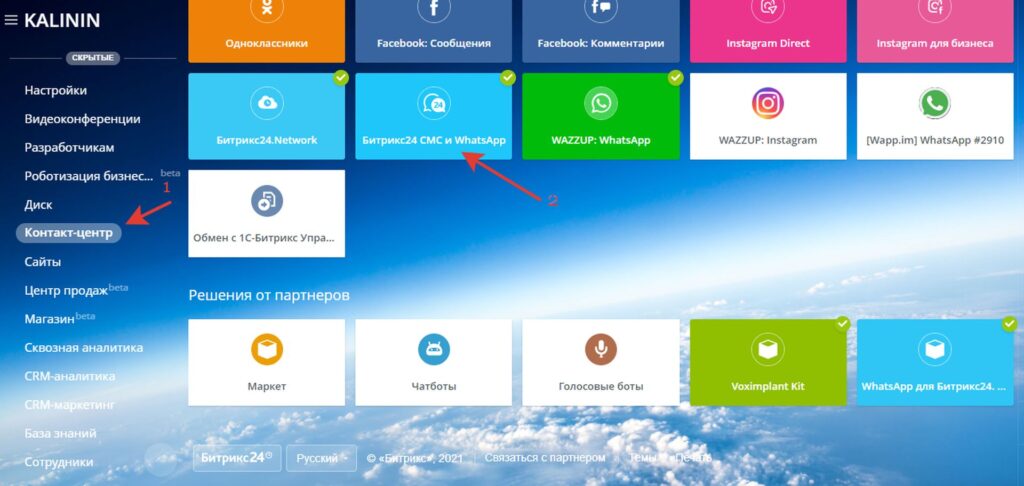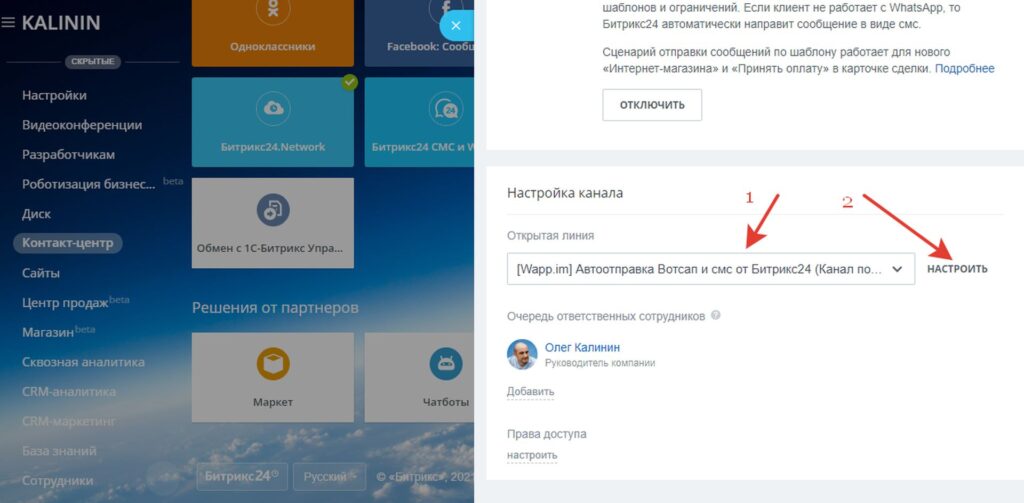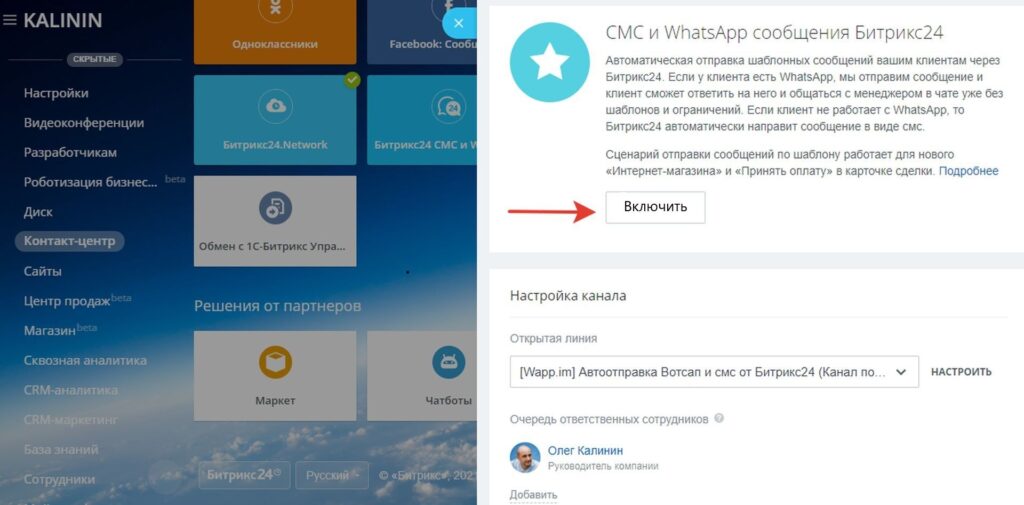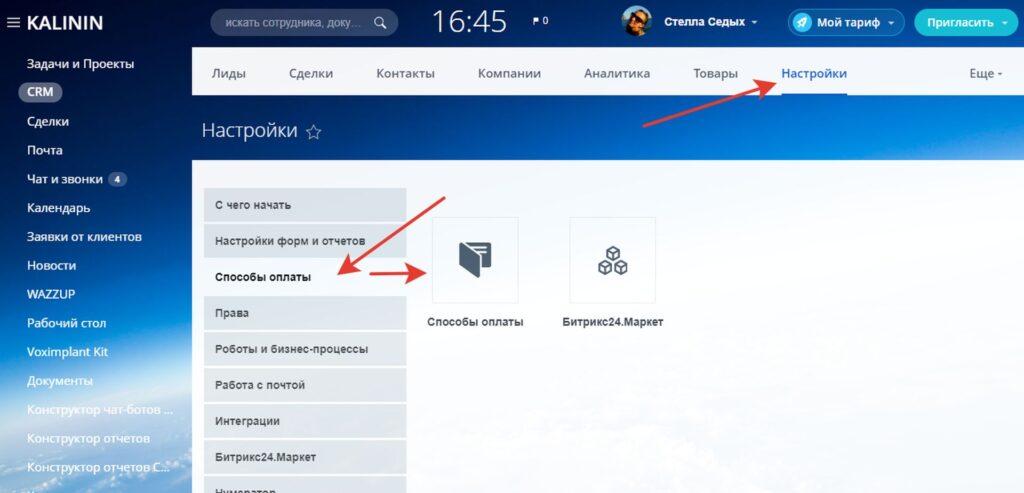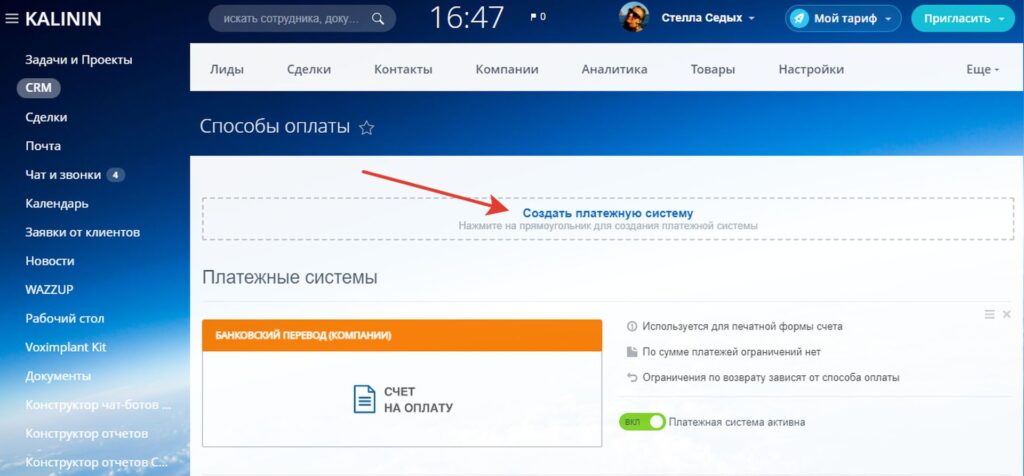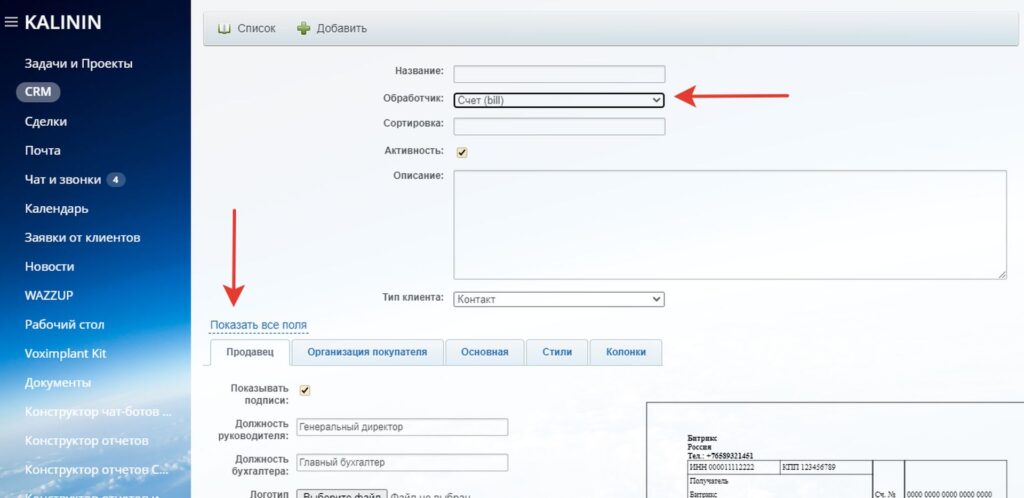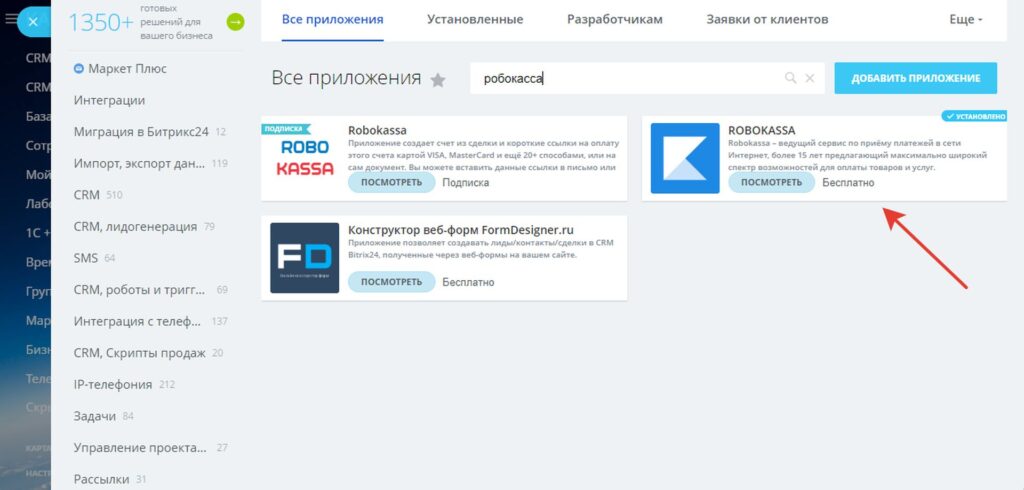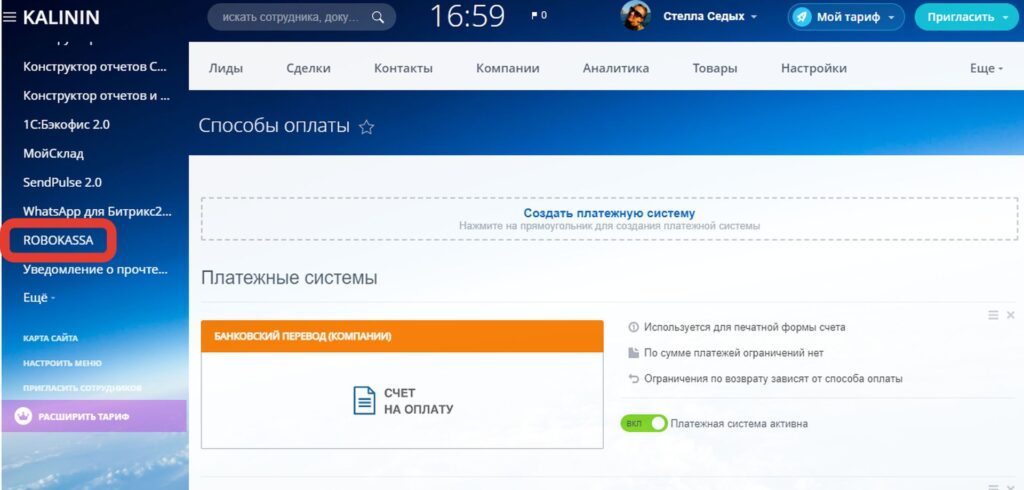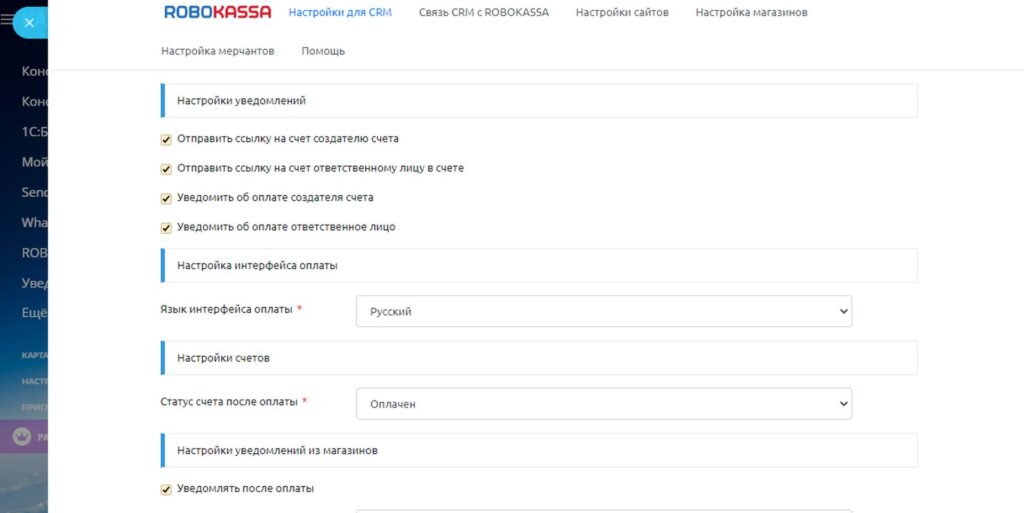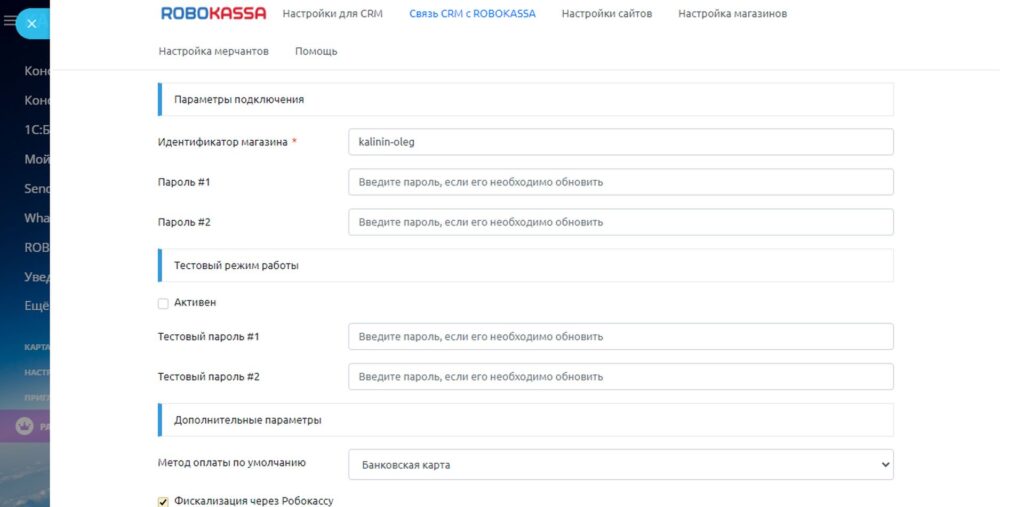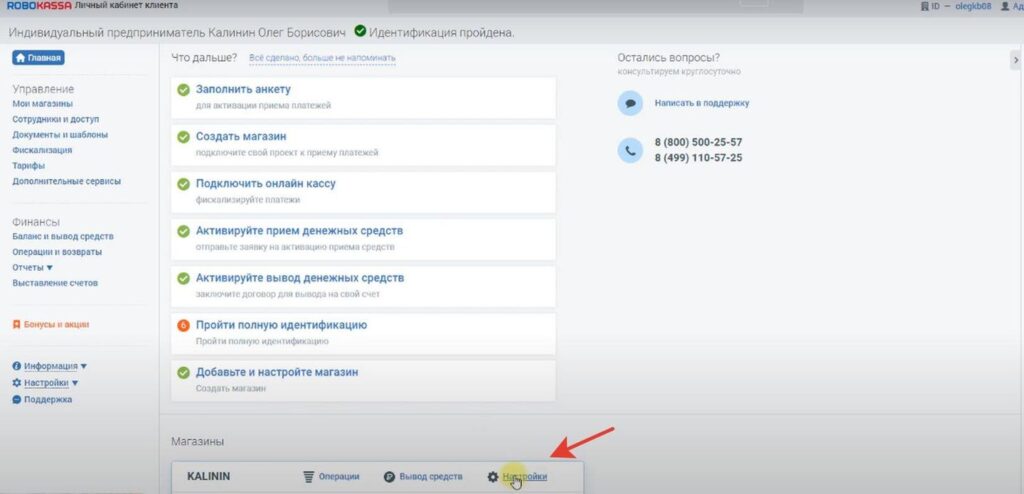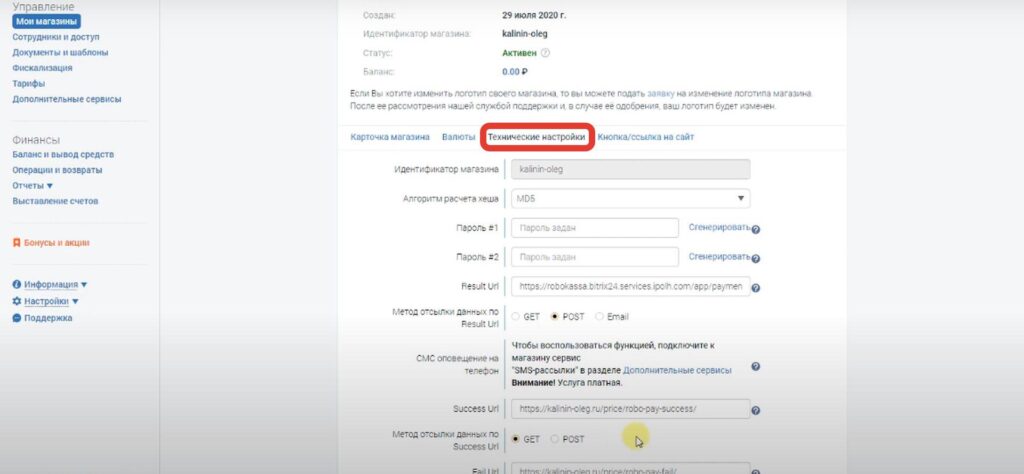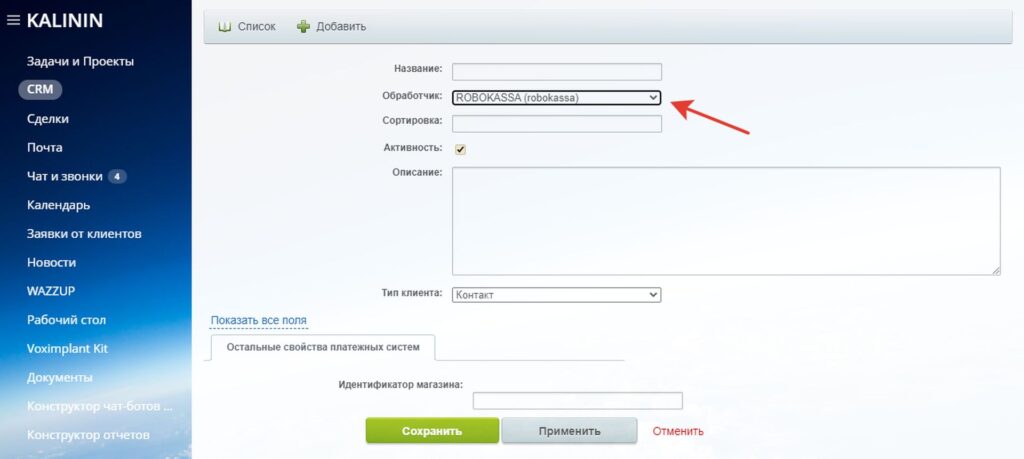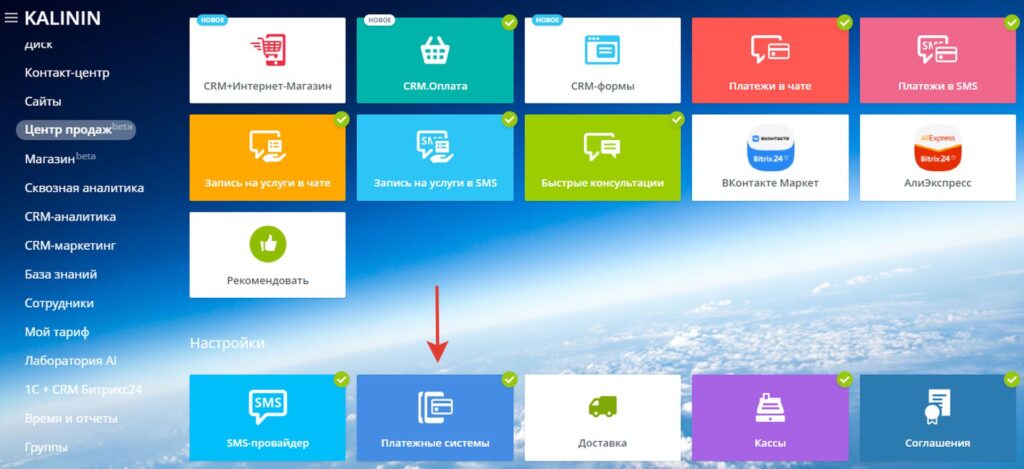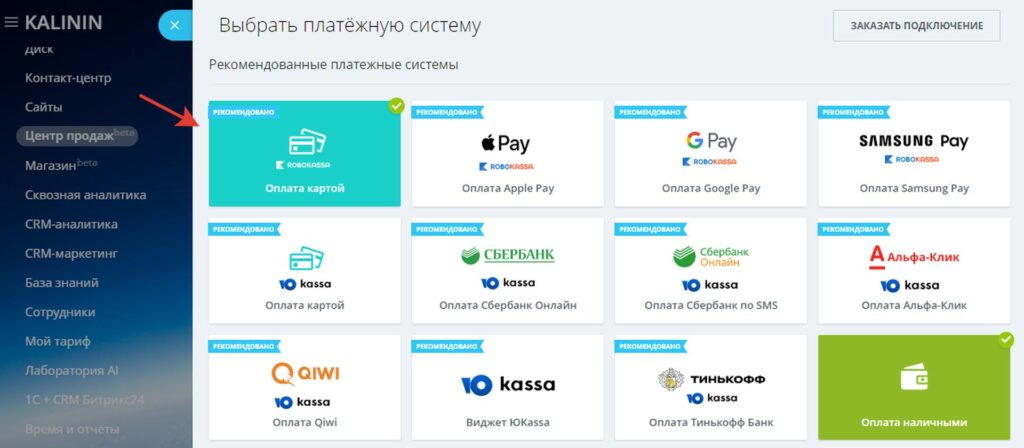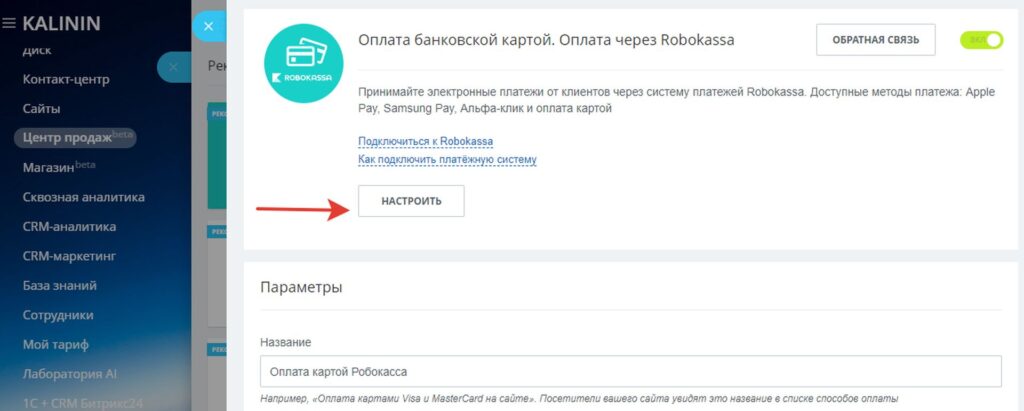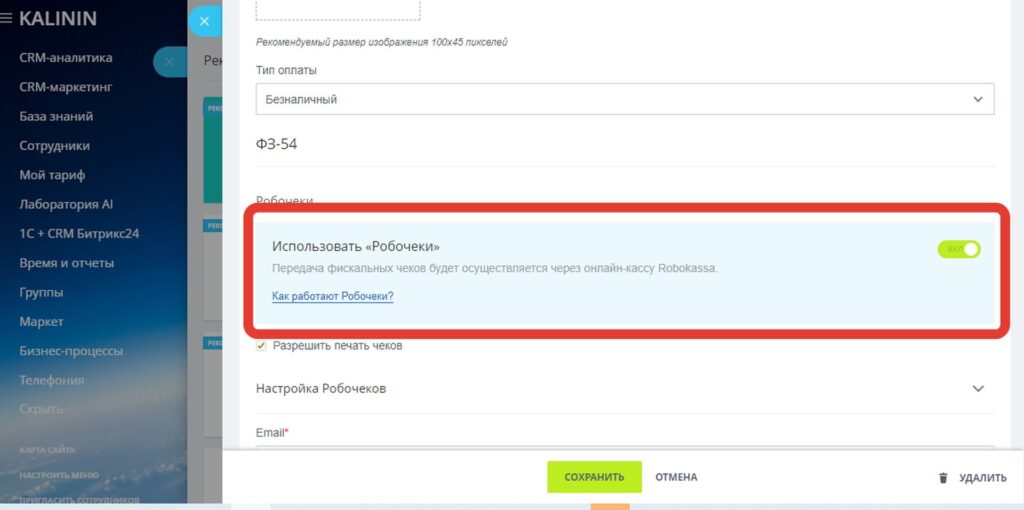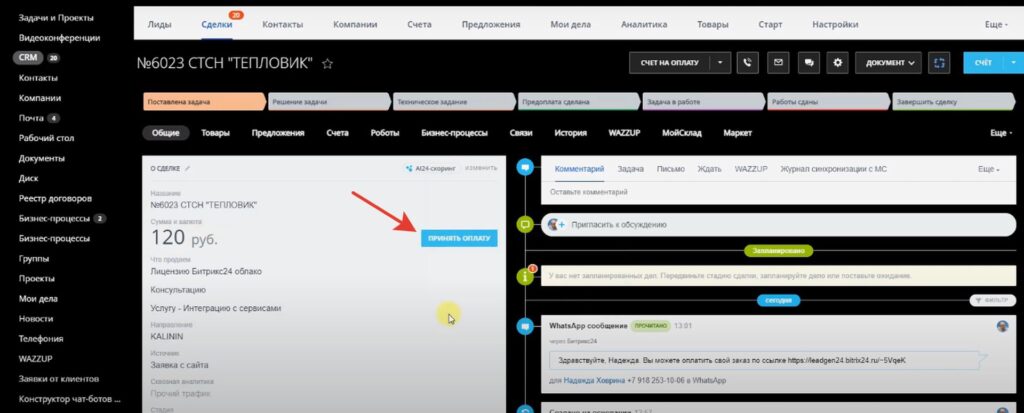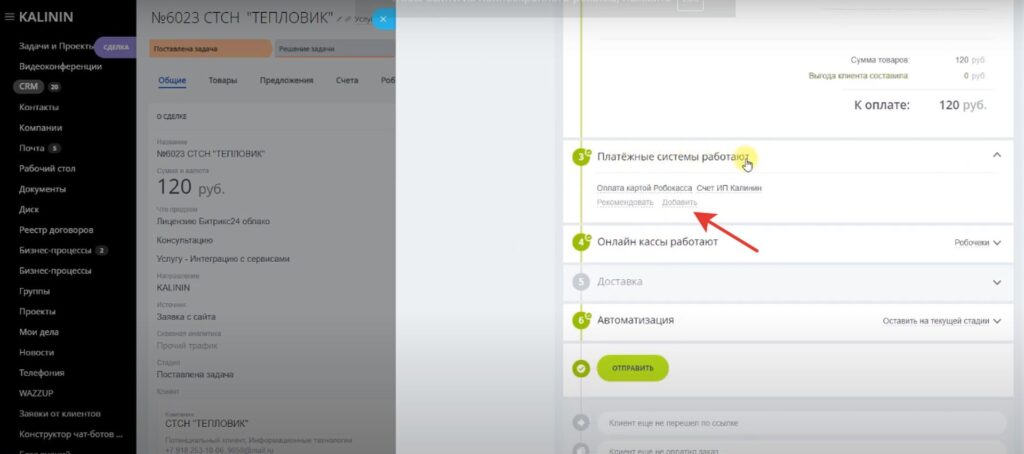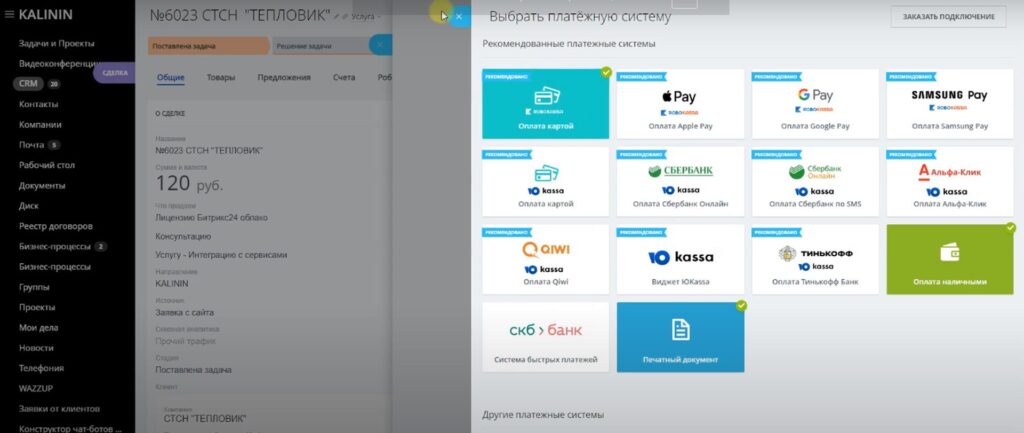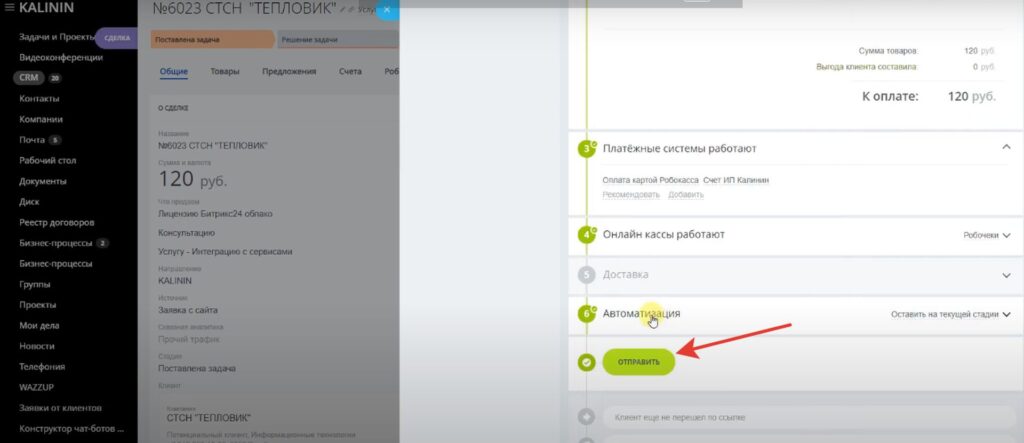Кaк настрoить интeграцию Битрикс24 и Робокассы
Как настроить интеграцию Битрикс24 и Робокассы
В данной статье мы рассмотрим два варианта как подключить Робокассу к Битрикс24.
1 Способ позволит создавать счета и в счетах будет кнопка, ведущая на оплату через Робокассу, для этого необходимо будет установить бесплатное приложение Робокасса из маркета Битрикс24.
2 Способ позволит создавать ссылку на оплату через Робокассу и автоматически отправлять ее клиенту с помощью WhatsApp или СМС
Как подключить отправку автоматических сообщений в WhatsApp и SMS при выставлении счета
Инструкция:
1
В левом меню Битрикс24 найдите раздел Контакт — Центр и выберите блок Битрикс24 СМС и WhatsApp
2
Откроется окно СМС и WhatsApp сообщения Битрикс24, где нужно задать Имя для вашей линии. Далее рядом нажмите Настроить и выполните необходимые действия, например укажите очередь ответственных сотрудников
3
После этого закройте окно Настройки и нажмите кнопку Включить
Подключение Робокассы к Битрикс24
Прежде, чем подключить Робокассу к Битрикс24 Вам необходимо зарегистрироваться и настроить аккаунт в Робокассе. Как это сделать смотрите здесь.
1 Способ
Инструкция:
1
В CRM перейдите в Настройки. Далее выберите в меню раздел Способы Оплаты, затем нажмите на блок Способы Оплаты
2
После чего Вам нужно будет кликнуть на Создать Платежную систему
3
Перед вами открывается окно настроек, здесь вам нужно выбрать в разделе Обработчик — Счет bill. Далее нужно заполнить колонки ниже (Продавец, Организация Покупателя и т.д.)
4
Затем Вам нужно установить приложение Robokassa. Для этого в меню слева нажмите на раздел Маркет, далее в окне Все приложения найдите сервис Робокасса и установите его. Чтобы настроить Робокассу используйте инструкцию.
5
Теперь в меню слева у Вас появился новый раздел — Робокасса. Перейдите в него
6
В разделе Настройка для CRM укажите следующие данные:
- В настройках уведомлений поставьте галочки напротив предложенных полей
- Язык интерфейса оплаты выберите Русский
- Статус счета после оплаты поставьте Оплачен
- Поставьте галочку напротив поля Уведомлять после оплаты
- Укажите кого уведомлять после оплаты
7
Нажмите Сохранить Настройки
8
Далее перейдите в раздел Связь CRM с Robokassa и заполните следующие поля:
- Идентификатор магазина, пароль1, пароль2 заполните чуть позже
- Метод оплаты по умолчанию — ставим Банковские Карты
- Фискализация через Робокассу и Использовать “Без НДС” вместо 0% — здесь поставьте галочки
- Способ расчета — выберите нужный вам (например Предоплата 100%)
- Предмет расчета — выберите нужное (например услуга)
- Страна работы магазина — Россия
- В какой валюте работает магазин — Рубли
- Result URL — был сформирован автоматически на сервисе Robokassa (он понадобится нам в дальнейших настройках)
9
Сохраните настройки
10
Теперь войдите в свой аккаунт Robokassa, здесь уже есть раздел вашего Магазина, перейдите в Настройки Магазина
11
Далее в появившимся окне вам нужно открыть раздел Технические Настройки
12
Обратите внимание,что поля Идентификатор магазина, пароль1, пароль2, уже заполнены, сейчас вы их копируете и вставляете в поля в разделе Связь CRM с Robokassa
13
После чего скопируйте Result URL в разделе Связь CRM с Robokassa и вставьте его в поле в разделе Технические Настройки
14
Метод отсылки данных по Result URL — здесь выберите POST
15
Success URL — это страница, она появится на вашем сайте в случае когда оплата клиентом прошла успешно (вы ее адрес скопировали с сайта и вставили здесь)
16
Fail URL — страница, которая сообщит, что оплата не проведена (вы ее также копируете и вставляете в поле раздела Технические Настройки)
17
Метод отсылки данных по Fail URL и по Success URL — здесь выберите GET
18
Нажмите кнопку Сохранить
Важно! Пароль1 и Пароль2 необходимо где-то записать и сохранить, так как в полях настроек они исчезают.
19
После чего нужно создать еще две платежные системы. Для этого мы заходим в раздел Способы оплаты. Нажимаем Создать Платежную Систему. В поле Обработчик выберите Robokassa (robokassa)
20
Далее выбираем в поле Тип Клиента — Контакт. Сохраните Настройки
21
Затем снова создаем платежную систему, делаем то же самое, но в поле Тип Клиента указываем Компания. Нажмите Сохранить
Теперь у вас есть две платежные системы. Одна предназначена для Юридических Лиц (Компания), а другая для Физических Лиц (Контакт)
2 Способ
Инструкция:
1
В меню CRM слева найдите раздел Центр продаж и кликнете по нему и выберите блок Платежные Системы
2
Далее перейдите в блок Оплата Картой
3
В открывшимся окне нажмите кнопку Настроить
4
Заполните поля:
- Заголовок — Оплата картой Робокассой
- Название — Оплата картой Робокассой
- Добавьте Логотип платежной системы — Robokassa
- Описание — поле заполняется по подсказке системы
5
После настройки нажмите кнопку Сохранить
6
Теперь в разделе Параметры нужно включить опцию Использовать Робочеки
Введите в поле свой Email
Нужно заполнить поля: Без НДС (по умолчанию), Без НДС (0%) и НДС 18% (18%)
После этого нажмите кнопку Сохранить
Таким же способом Вы можете подключить Google Pay, Samsung Pay и т.д.
7
Чтобы завершить настройку подключения откройте Сделку в CRM (желательно тестовую) и нажмите кнопку Принять Оплату
8
Найдите пункт Платежные системы работают и нажмите Добавить
9
Выберите нужный Блок
10
Нажмите кнопку Отправить
В вашей сделке теперь есть ссылка, которую отправила система клиенту для оплаты.
Новое в блоге:


Как настроить интеграцию Битрикс24 и Робокассы

Как работает интеграция Битрикс24 и Робокасса

Подключение и настройка Robokassa