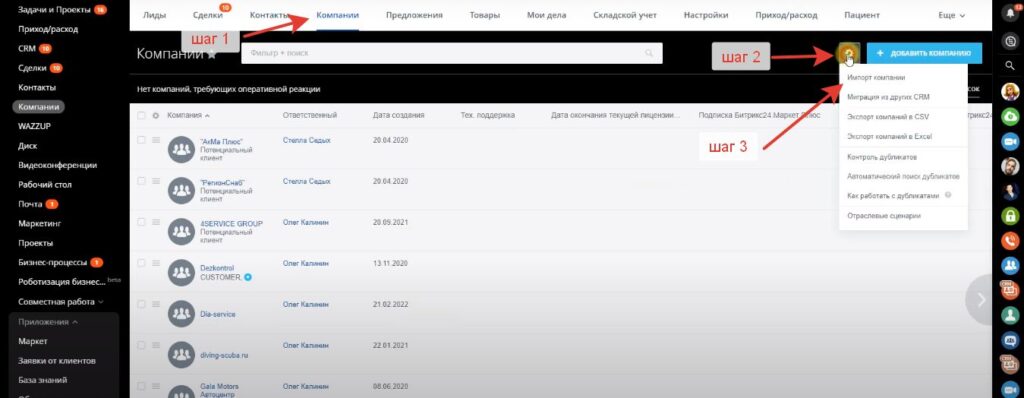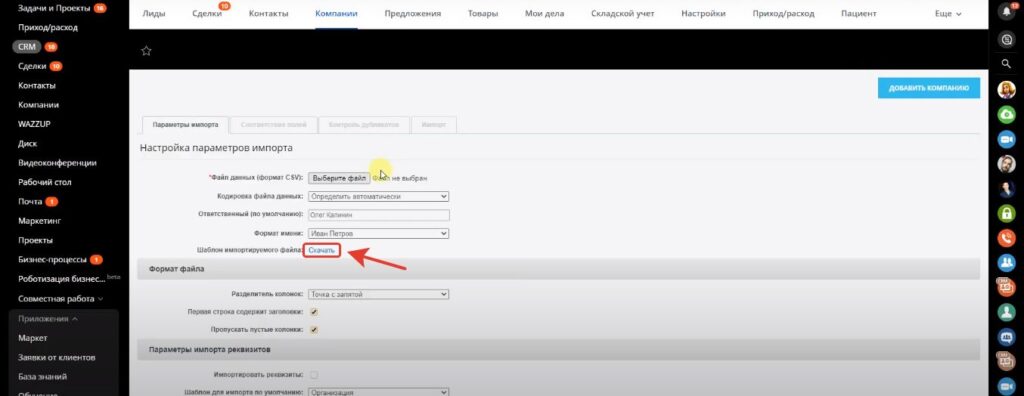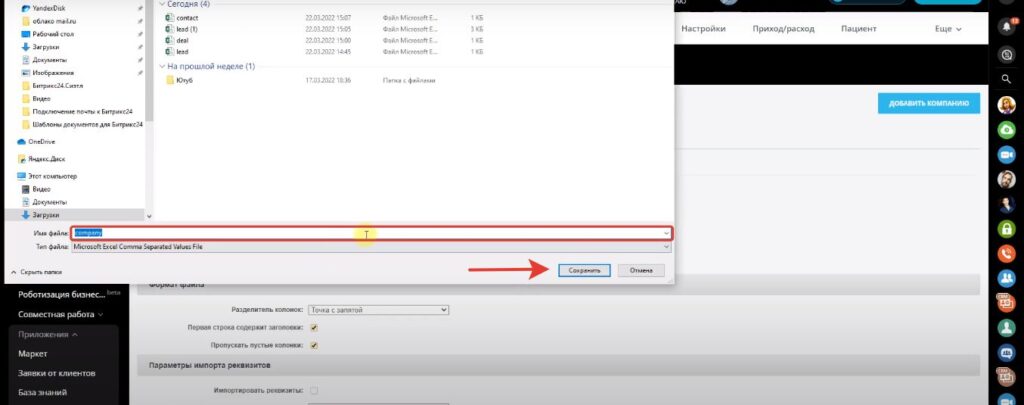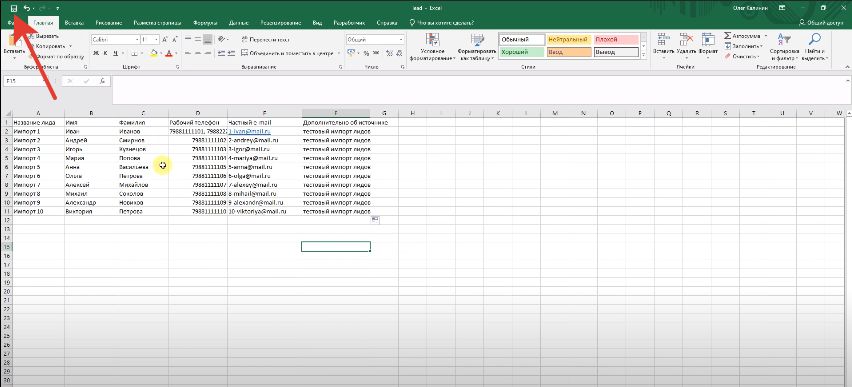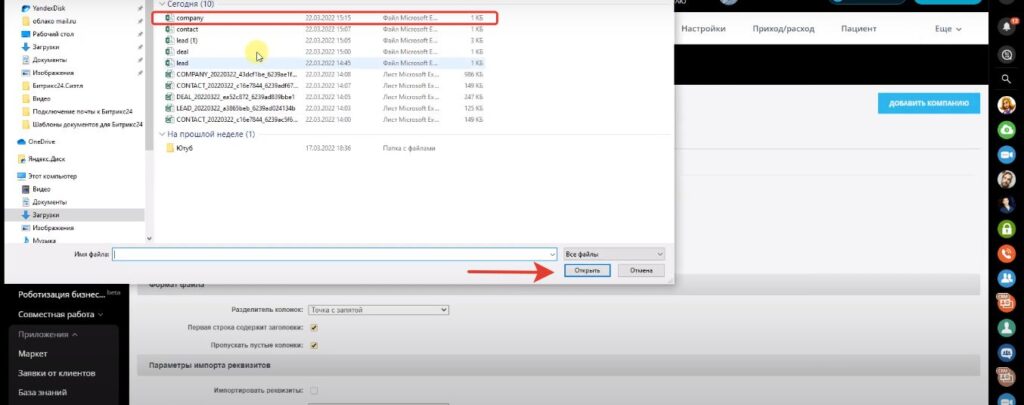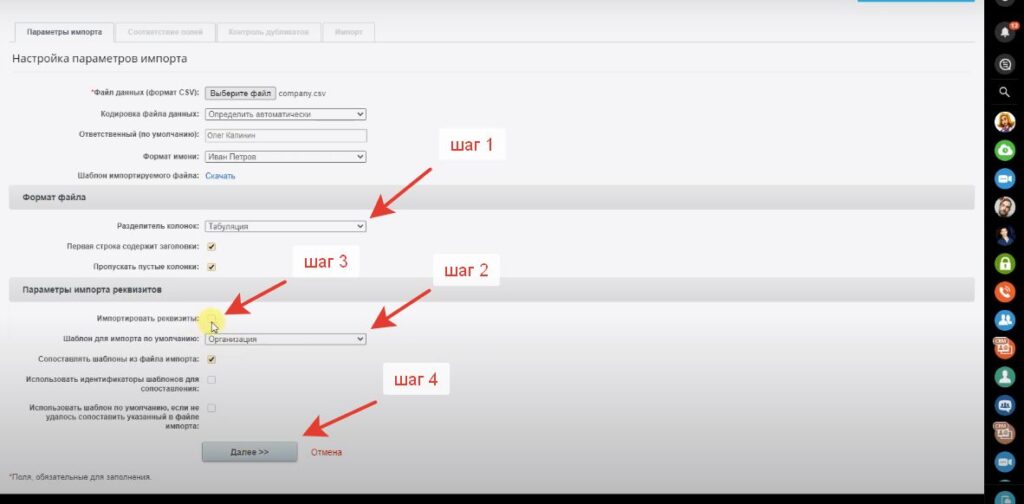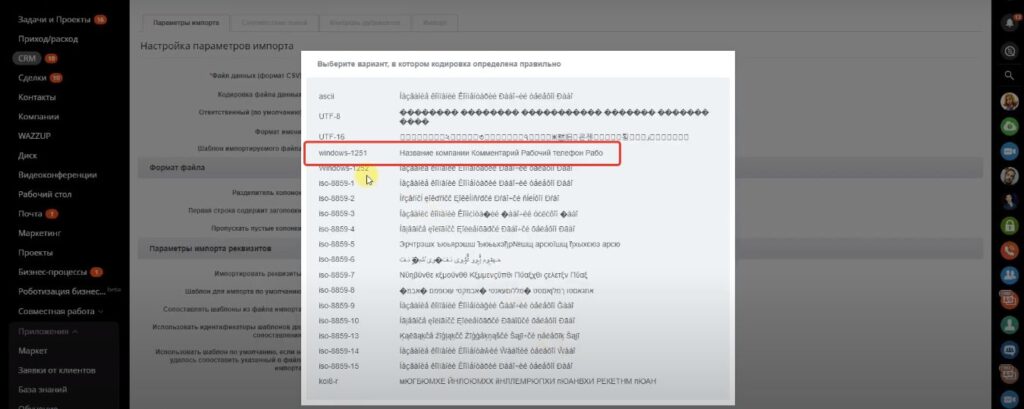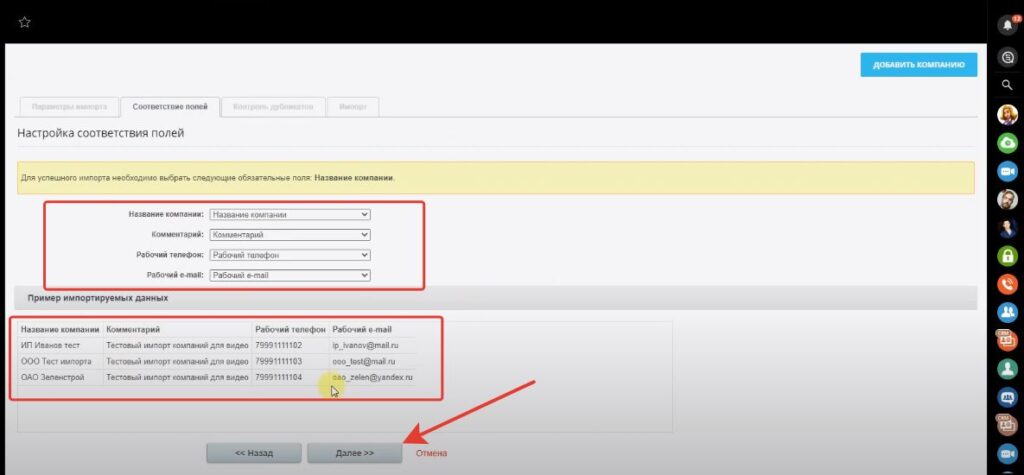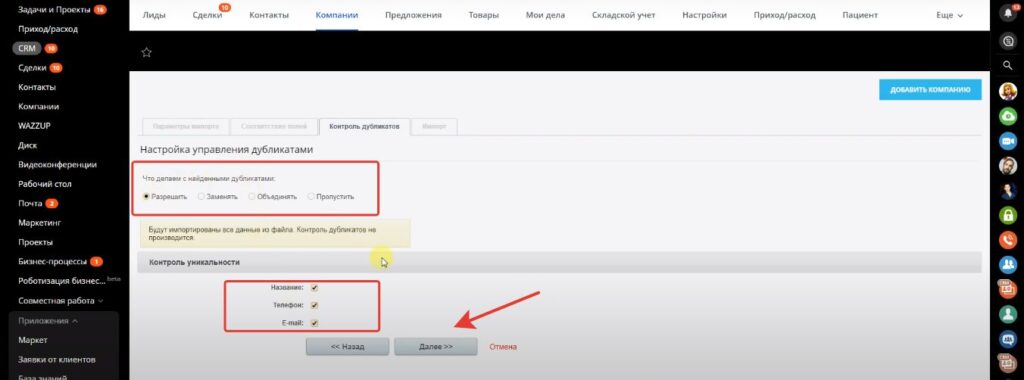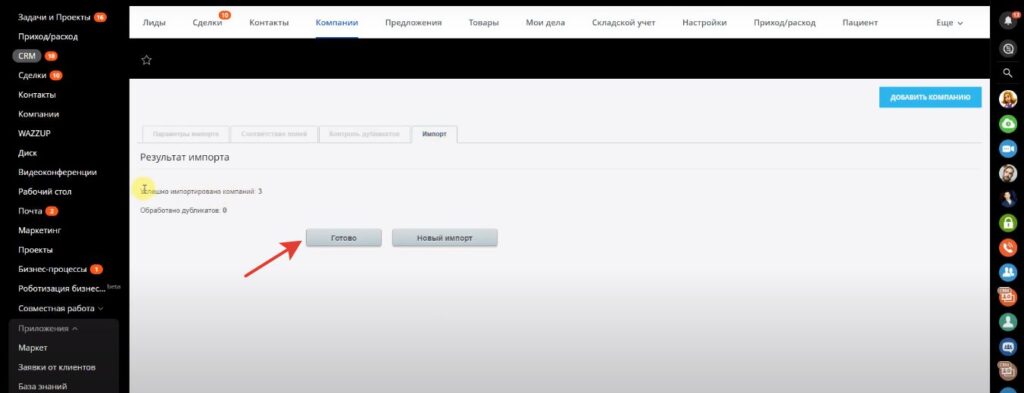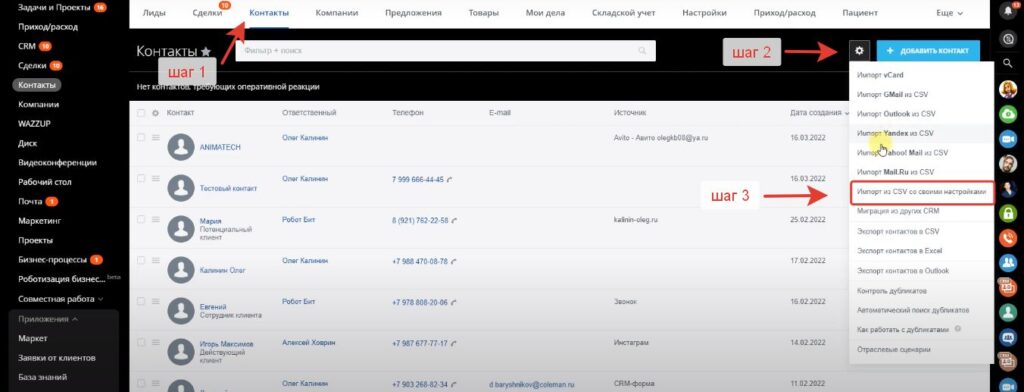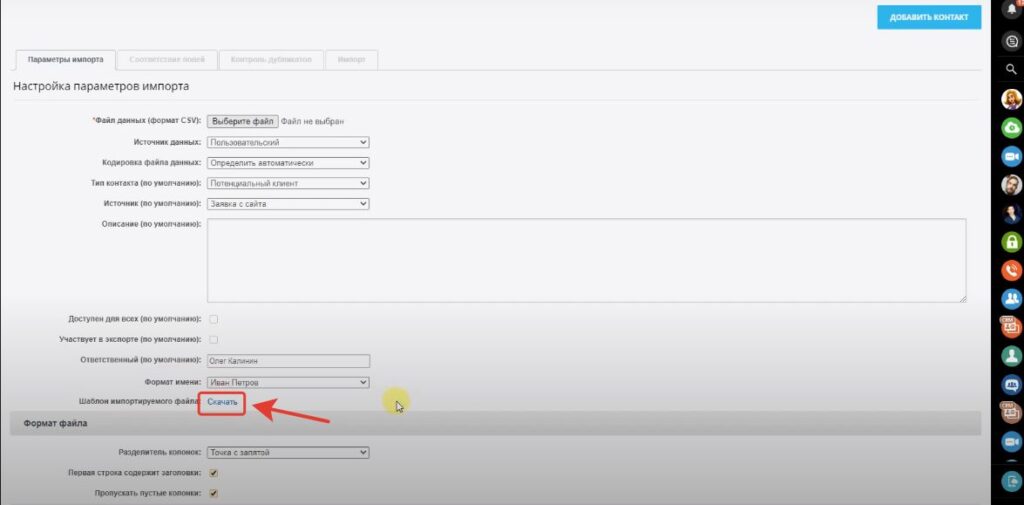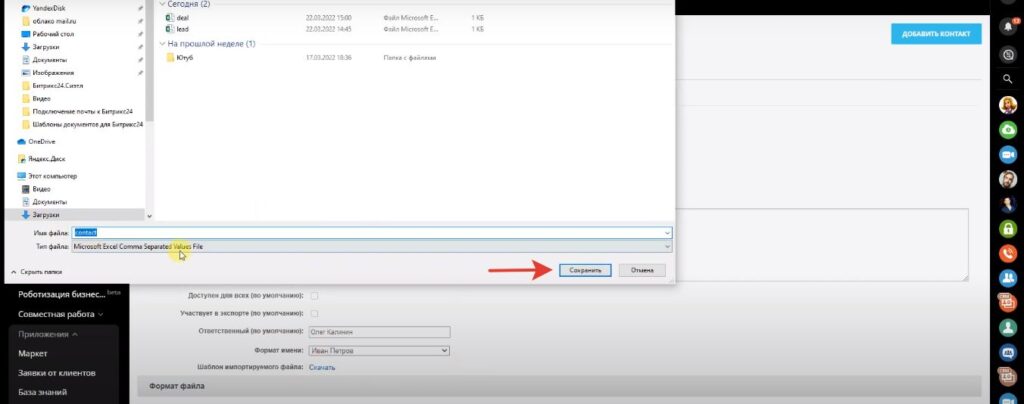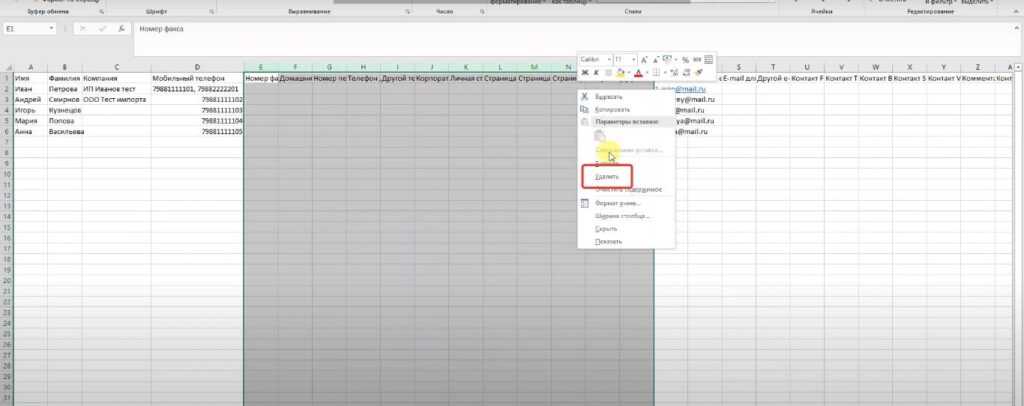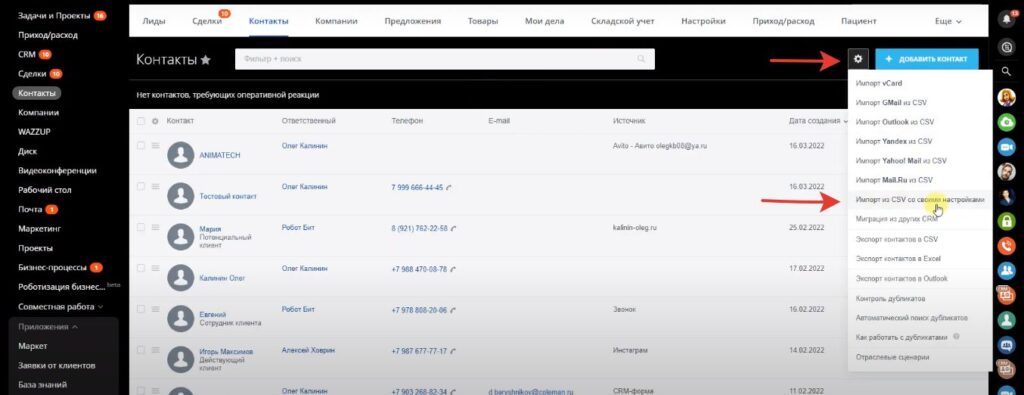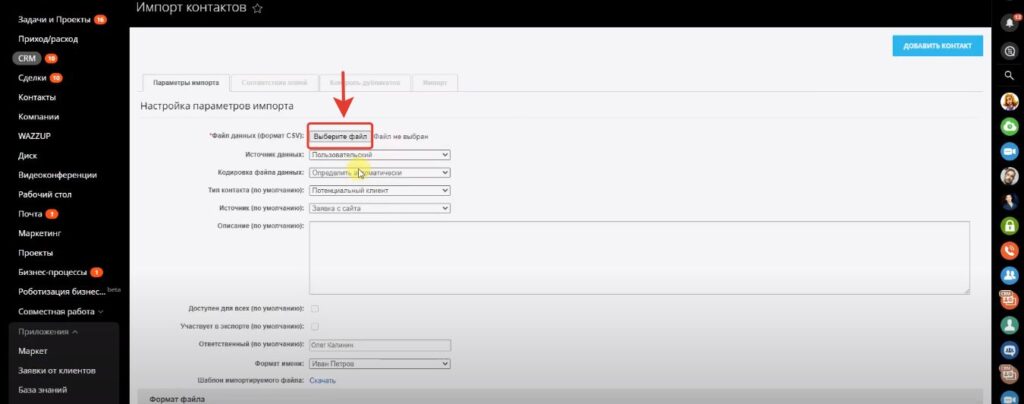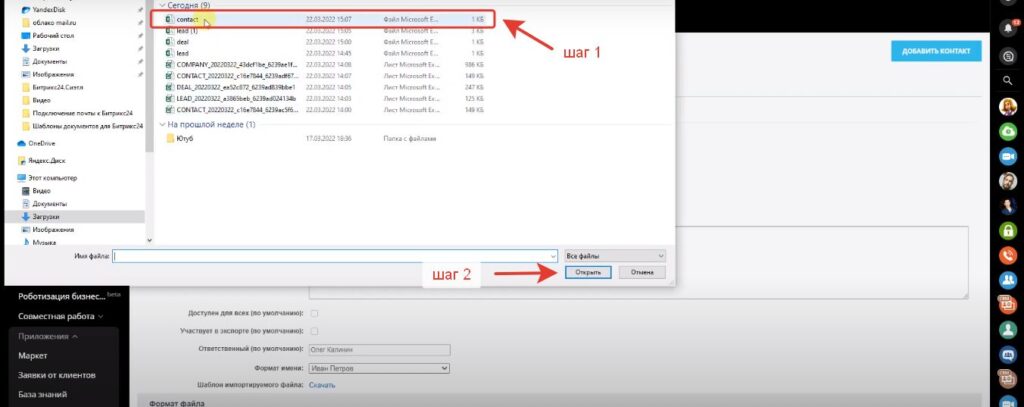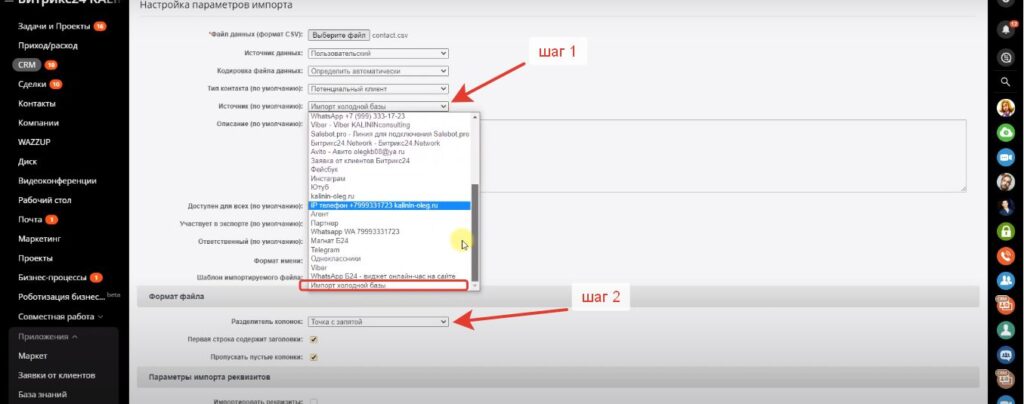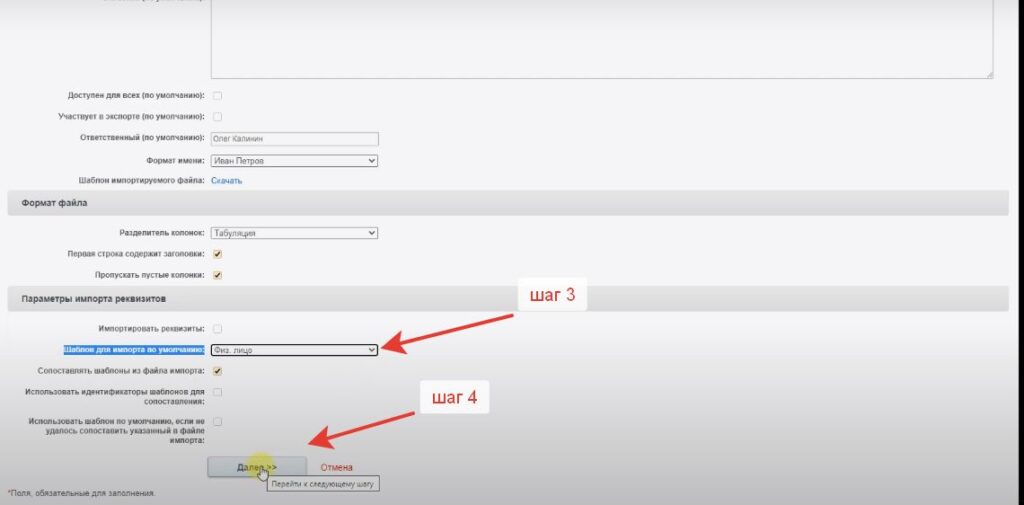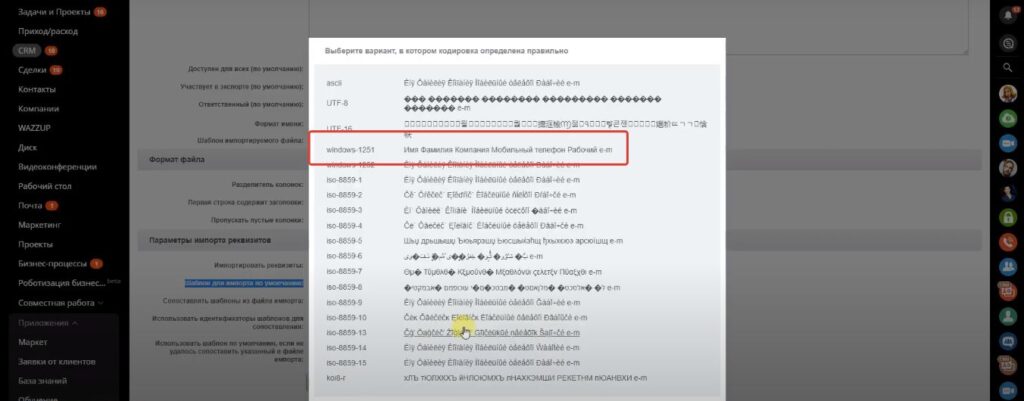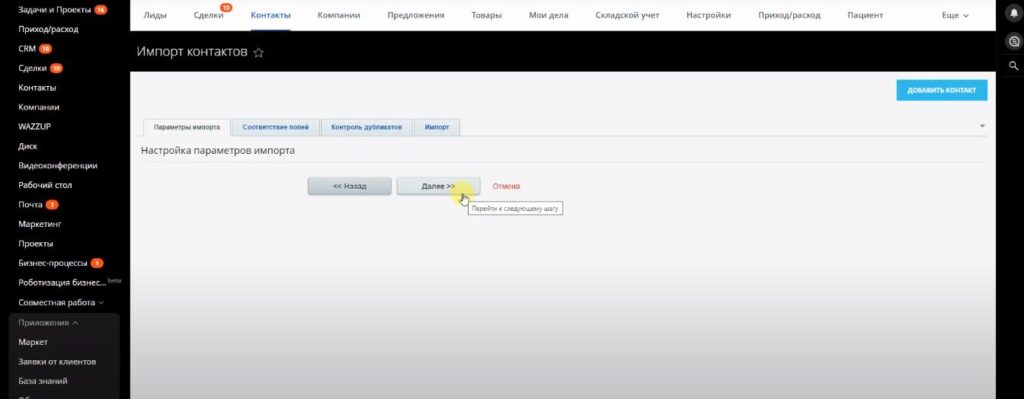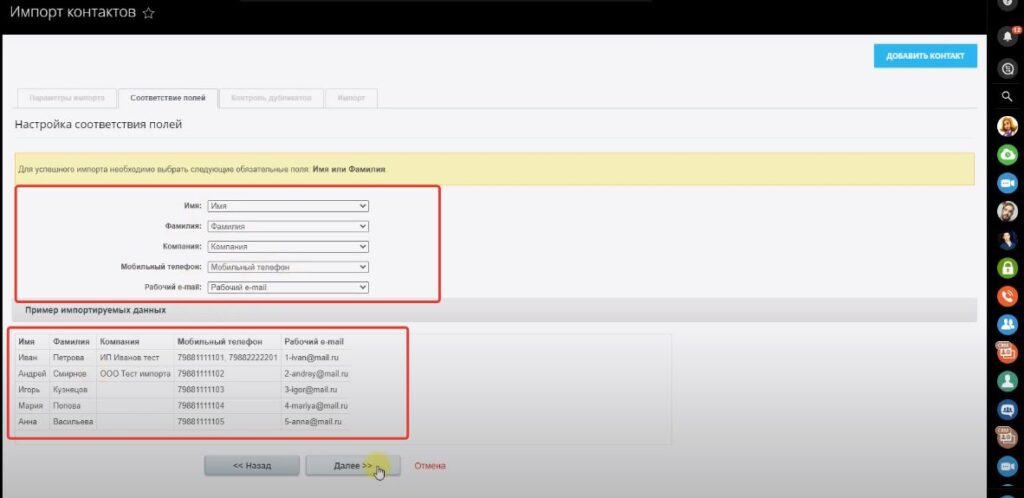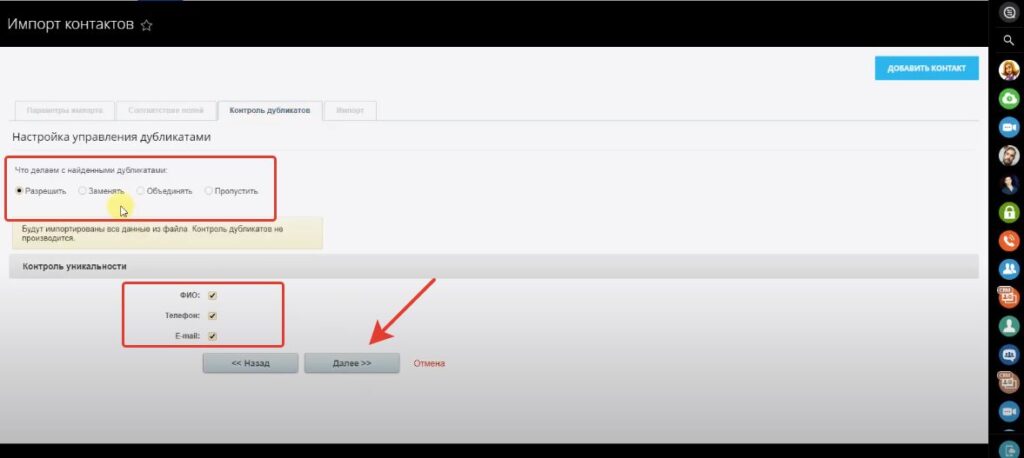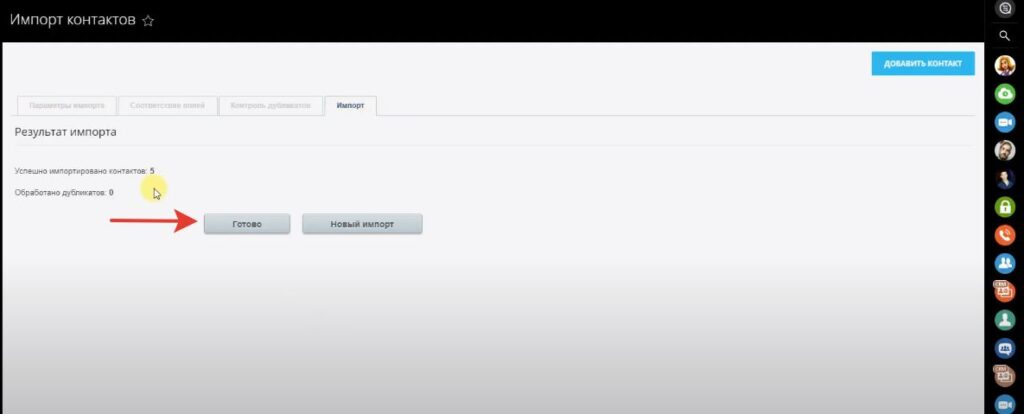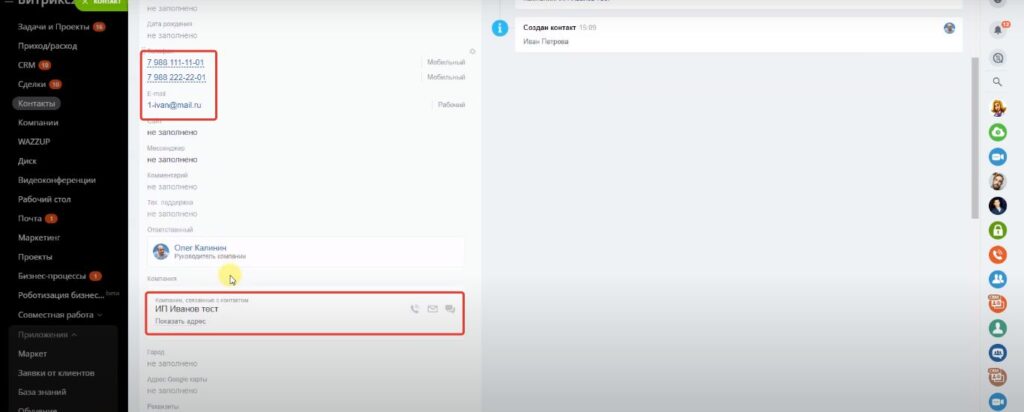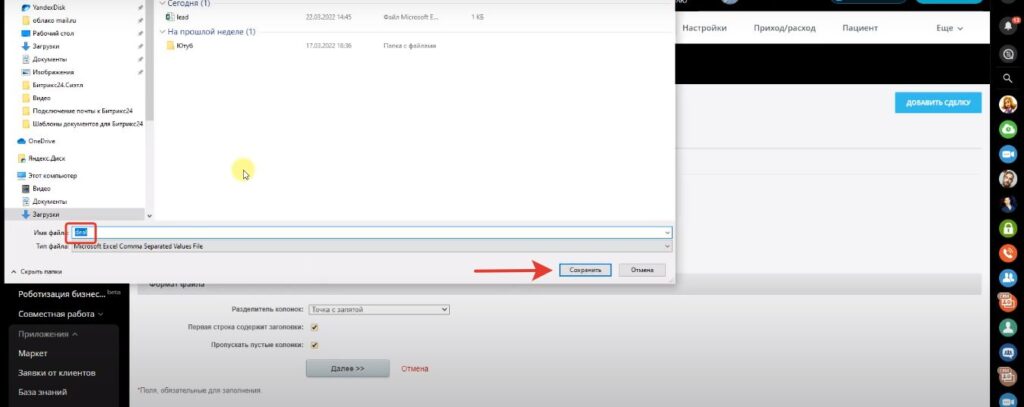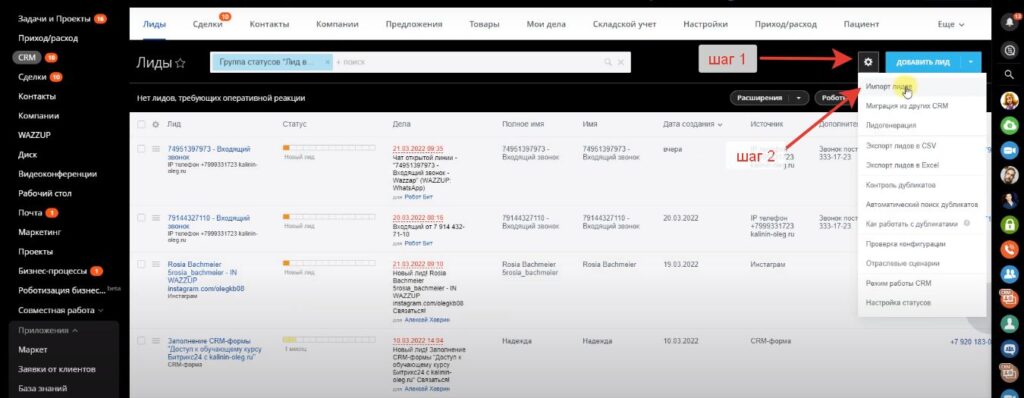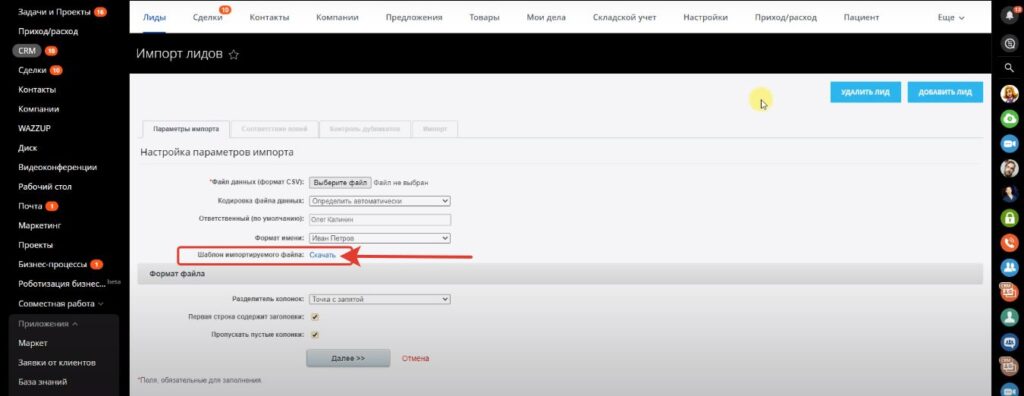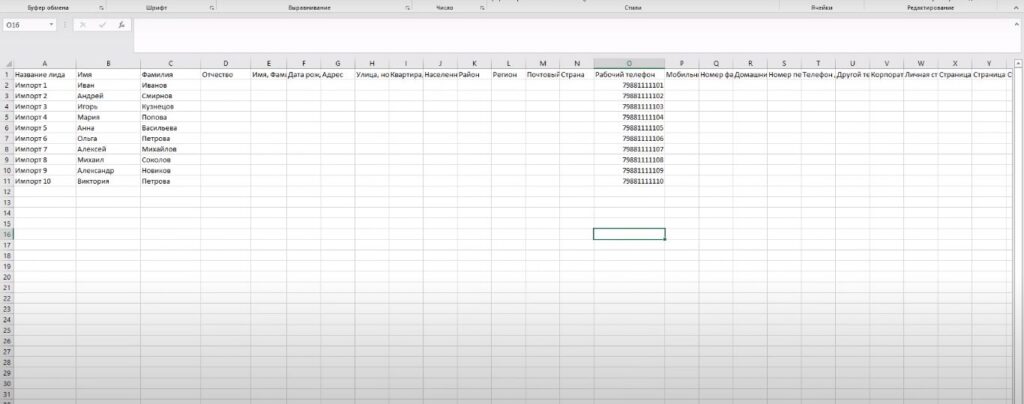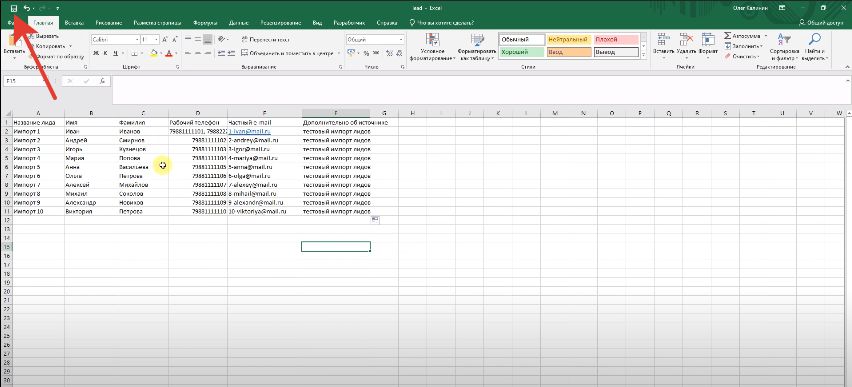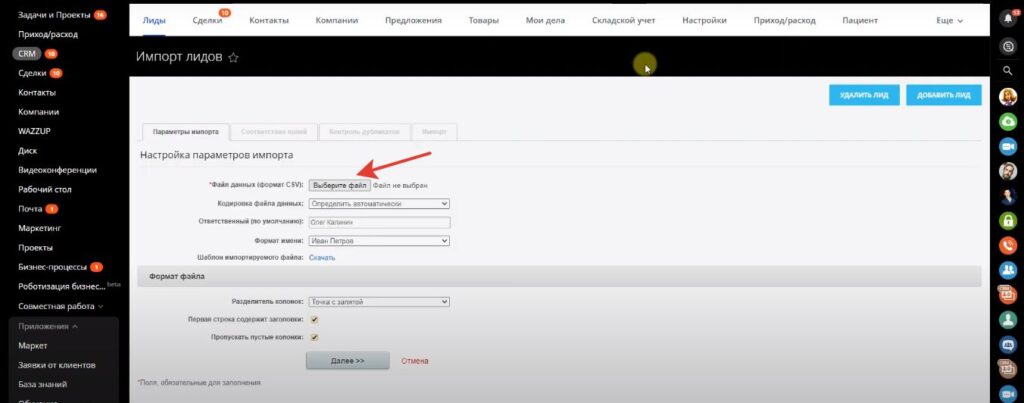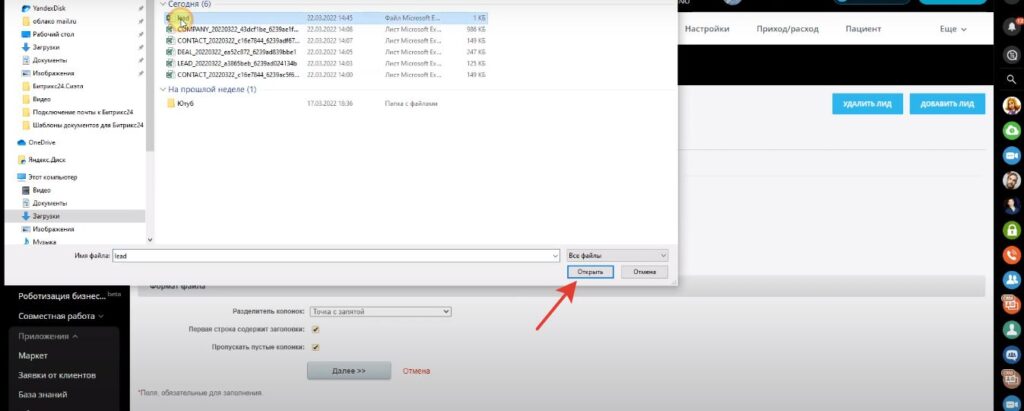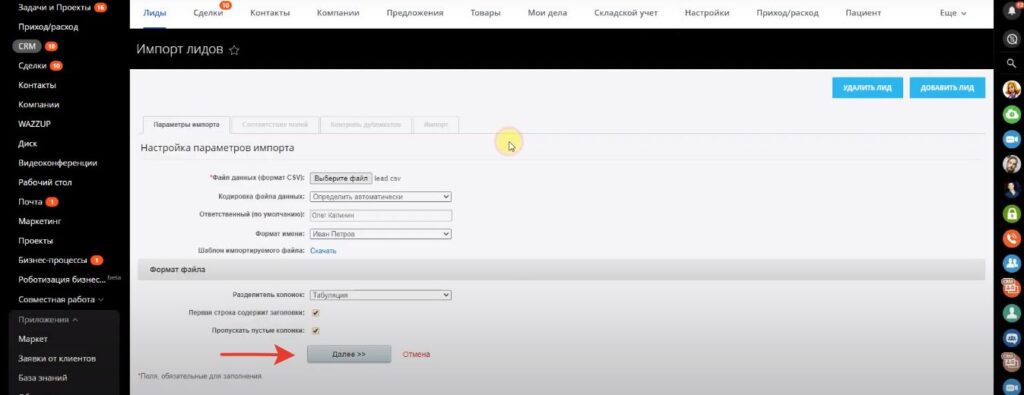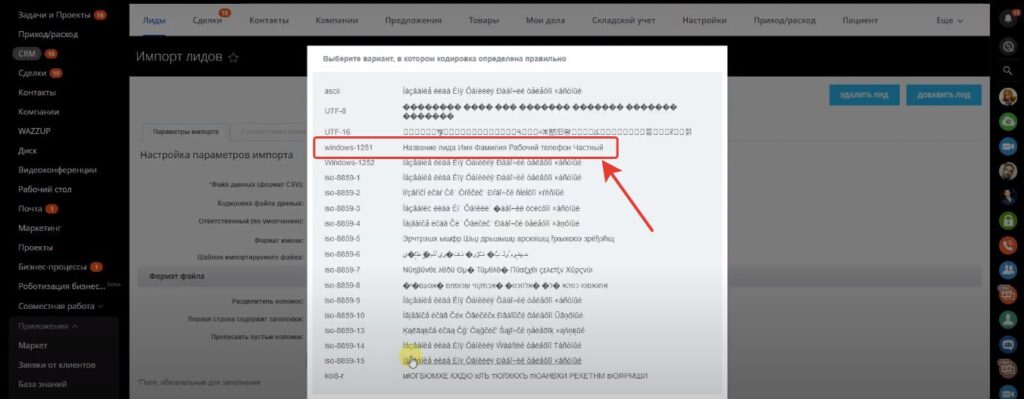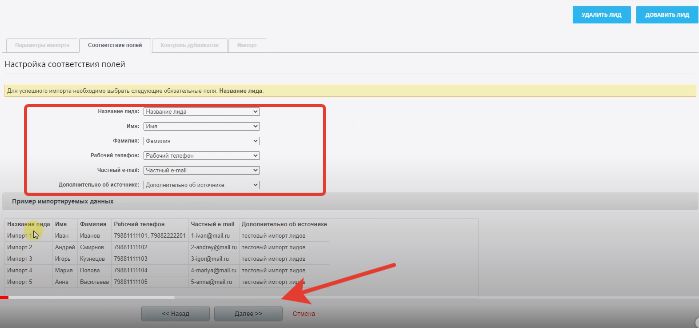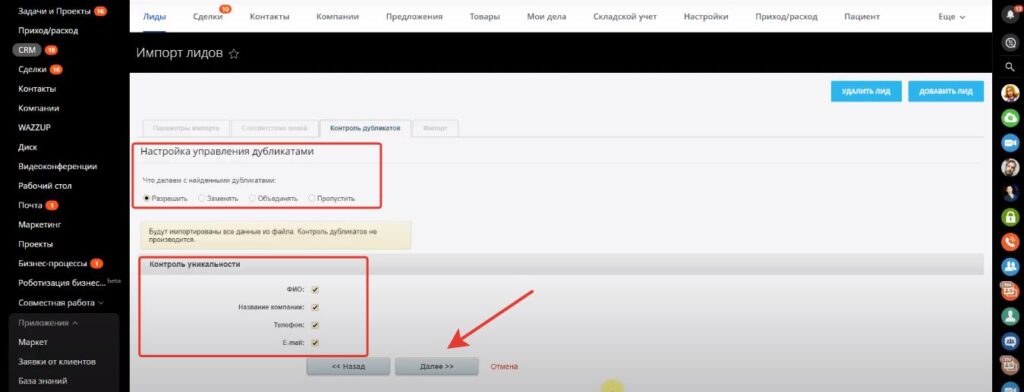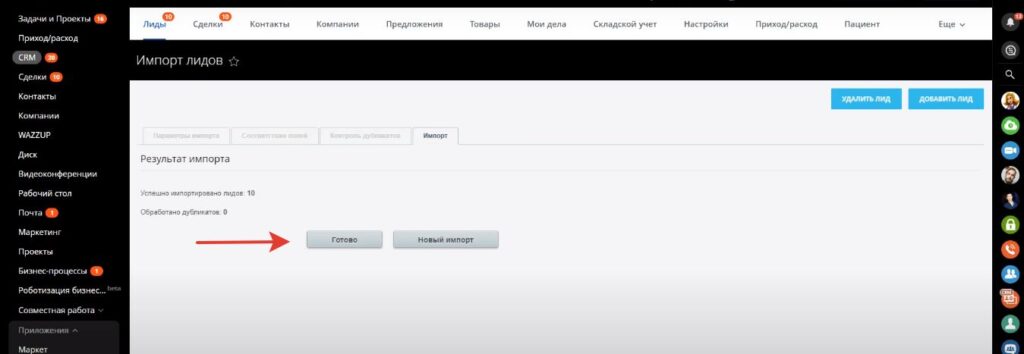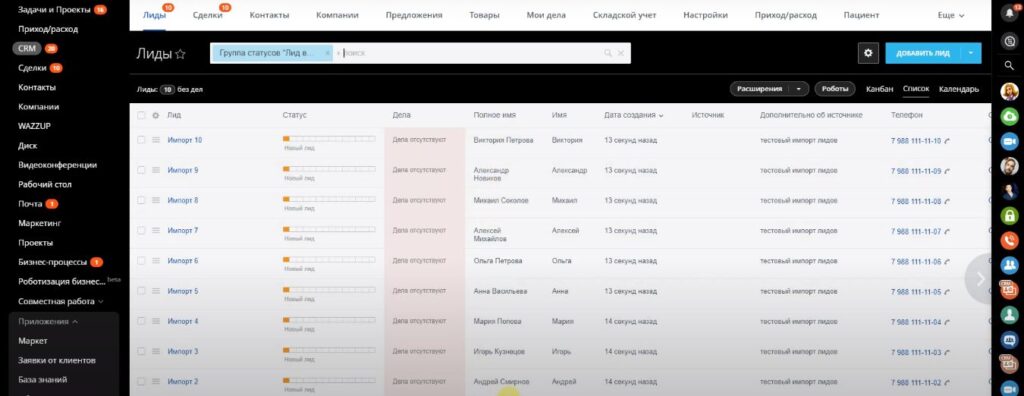Как загрузить (импортировать) лиды, сделки, контакты, компании Базу клиентов в Битрикс24
Как загрузить (импортировать) лиды, сделки, контакты, компании Базу клиентов в Битрикс24
Что рассмотрим:
–Как импортировать в Битрикс24 базу данных Юридических и Физических лиц из Excel файла
–Как загрузить Лиды из Excel файла
Если вы работаете с Юр. лицами и в Битрикс24 должны быть компании, то порядок импорта таков:
- Загружаем Компании
- Загружаем Контакты
- Импортируем сделки
Как загрузить Компании?
Инструкция:
1
Для загрузки компаний в Битрикс24 перейдите в раздел Компании, нажмите Шестеренку и выберите Импорт Компаний
2
Скачайте Шаблон
3
Сохраните этот файл
4
Откройте данный файл и проверьте поля (названия компаний, их номера телефонов, адреса и эл. почту), удалите лишние столбцы. Сохраните файл
5
Вернитесь назад в окно Настройка параметров Импорта и нажмите на кнопку Выберите файл. Файл Компании выбрали и нажмите Открыть
6
После чего в окне Настроек параметров импорта указываем:
–Разделитель колонок — Табуляция
–Шаблон для импорта по умолчанию — Организация
–Импортировать реквизиты (если они есть)
И нажмите кнопку Далее
7
После чего выберите вариант, в котором кодировка определена правильно и кликнете по нему
8
Потом проверьте Соответствие полей и нажмите кнопку Далее
9
Также проверьте Контроль дубликатов и снова нажмите кнопку Далее
10
Проверьте результат импорта и нажмите кнопку Готово
В результате у вас в Битрикс24 появятся карточки всех импортированных Компаний. Теперь чтобы в карточке Компании появились Контакты нужно их загрузить отдельно. После чего они привяжутся и будут отображаться в каждой из Компаний, которую вы загрузили.
Как загрузить Контакты?
Инструкция:
1
В Битрикс24 выберите раздел Контакты, затем нажмите на Шестеренку и нажмите на опцию Импорт на CSV со своими настройками
2
В новом окне нажмите Скачать файл шаблон
3
Сохраните файл
4
Теперь в этом файле проверьте данные контактов клиентов и удалите ненужные поля
5
После чего вернитесь в Битрикс24 и на нажмите на Шестеренку, а затем выберите в списке Импорт на CSV со своими настройками
6
Нажмите Выберите файл
7
Выберите файл Контакты и нажмите Открыть
8
В окне Настройки Параметров выберите:
Импорта Источник — Импорт Холодной базы
Разделитель колонок — Табуляция
Шаблон для импорта по умолчанию — Юр. Лицо
Нажмите кнопку Далее
9
Затем выберите вариант, в котором кодировка определена правильно и кликнете по нему
10
После этого нажмите Далее
11
В следующем окне проверьте Соответствие полей и нажмите Далее
12
Потом проверьте все правильно настроено в разделе Контроль дубликатов и нажмите Далее
13
Нажмите кнопку Готово в следующем окне Результат Импорта
В Битрикс24 теперь появились Контакты ваших клиентов. Также в карточке клиента мы видим, что создалась Компания клиента и в ней самой присутствуют Контакты. Далее вам необходимо загрузить Сделки.
Как загрузить Сделки?
Инструкция:
1
Работаем в разделе Сделки. В верхнем углу нажмите на Шестеренку и выберите Импорт Сделок
2
Скачайте файл шаблон и нажмите Сохранить
3
Откройте данный файл и проверьте поля, удалите ненужные
4
Теперь загрузите данный файл в Битрикс24 как мы делали это с Контактами или Компаниями
Таким образом у вас в Битрикс24 теперь в каждой карточке клиента видно, что за Компания, ее Контакты и какой статус носит Сделка.
Если вы работаете с Физ. лицами и в Битрикс24 должны быть Контакты без Компаний, то порядок импорта таков:
- Загружаем Контакты
- Импортируем сделки
Их загрузка происходит также как и в случае с Юридическими лицами.
Если вы хотите импортировать лиды и чтобы лиды привязались к контактам, то:
- Импортируете контакты
- Импортируете лиды
Как загрузить Лиды?
Инструкция:
1
В Битрикс24 перейдите в Лиды и в верхнем углу нажмите на Шестеренку и выберите Импорт Лидов
2
Перед вами форма, где нужно скачать файл — шаблон
3
В этот файл внесите вашу базу клиентов (ФИО, номер телефона, электронная почта). Специальные поля здесь уже есть. Если какие -то не нужны их можно удалить
4
Теперь сохраните этот файл
5
Вернитесь в Битрикс24 и снова нажмите на Шестеренку и выберите Импорт Лидов. Откроется форма. Здесь вам нужно нажать на кнопку Выберите файл
6
Выбрали тот файл — шаблон, который вы сохранили и нажмите Выбрать
7
Затем нажмите кнопку Далее
8
Появится новое окошко. Здесь выберите вариант, в котором кодировка определена правильно
9
После этого проверьте все ли поля совпадают в перечне и нажмите кнопку Далее
10
После чего определите выбор в пункте Что делать с дубликатами. Тут можно оставить опцию Разрешить. Если вы загружаете базу клиентов впервые, то дубликатов не будет. Проставьте галочки в пунктах Контроля уникальности и нажмите кнопку Далее
11
Теперь в окне Результат импорта нужно нажать кнопку Готово
Импорт успешно завершен и вы можете видеть вашу базу клиентов уже в Битрикс24.
Чтобы сделать экспорт базы клиентов из Битрикс24 смотрите здесь.
Новое в блоге:


Как дать и забрать права администратора сотруднику в Битрикс24

Объединение лидов, сделок, контактов и компаний в Битрикс24а

Как пригласить экстранет пользователя в группу или проект в Битрикс24