
Создание товаров, услуг и разделов вручную в Битрикс24, редактирование и удаление товаров
Как создать товары в Битрикс24 путем импорта
Инструкция:
1
В Битрикс24 перейдите в раздел CRM и разверните меню подраздела Товары и склады. Выберите пункт списка — Каталог товаров.
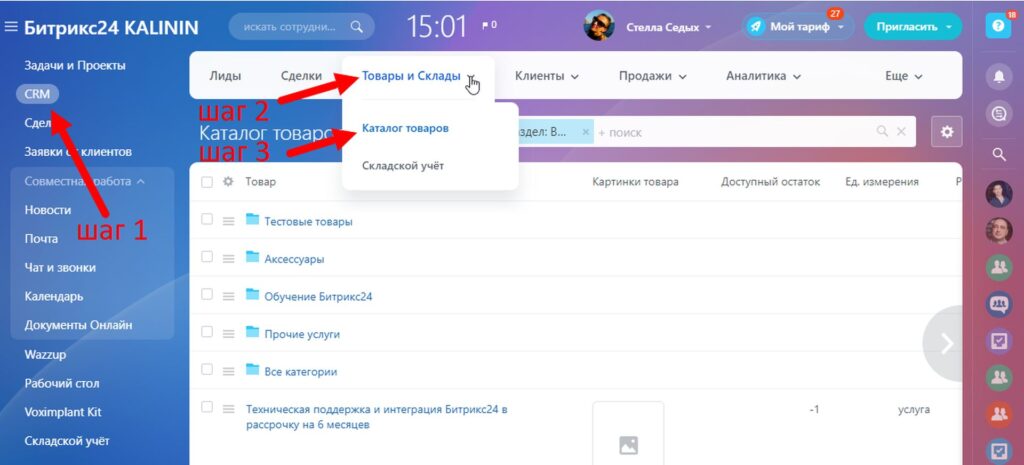
2
Затем нажмите на значок шестеренки и выберите в списке опцию Импорт товаров.
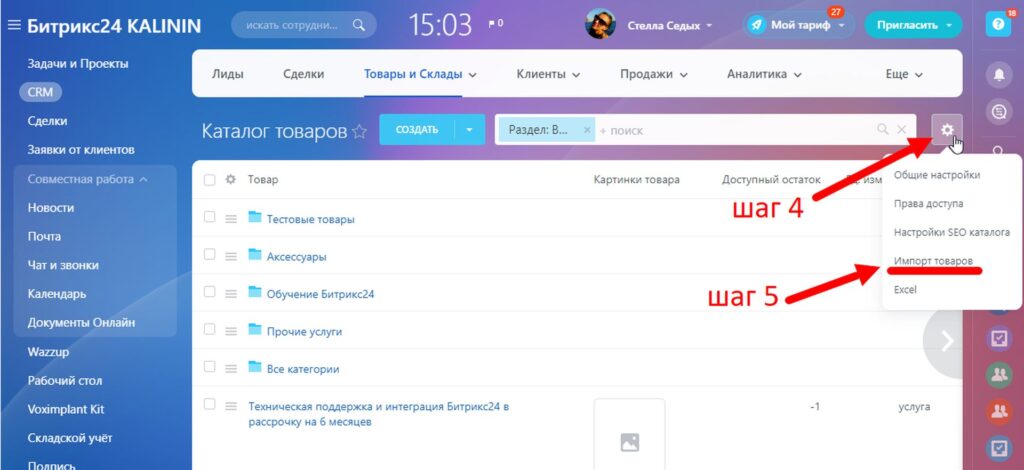
3
Перед вами открылась страница Импорт товаров, где вам нужно Выбрать файл и загрузить его в формате CSV или Скачать шаблон импортируемого файла.
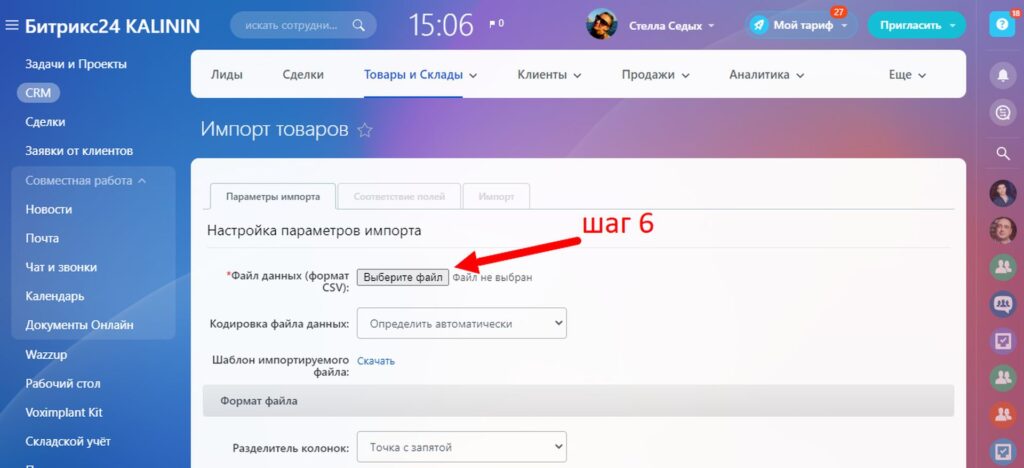
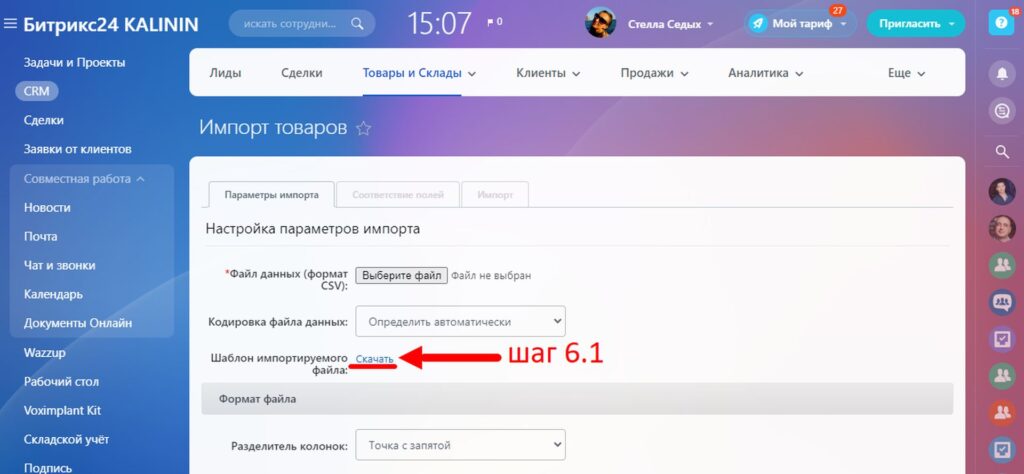
4
Если вы скачали шаблон, заполните его и загрузите уже готовый с помощью кнопки Выбрать файл.
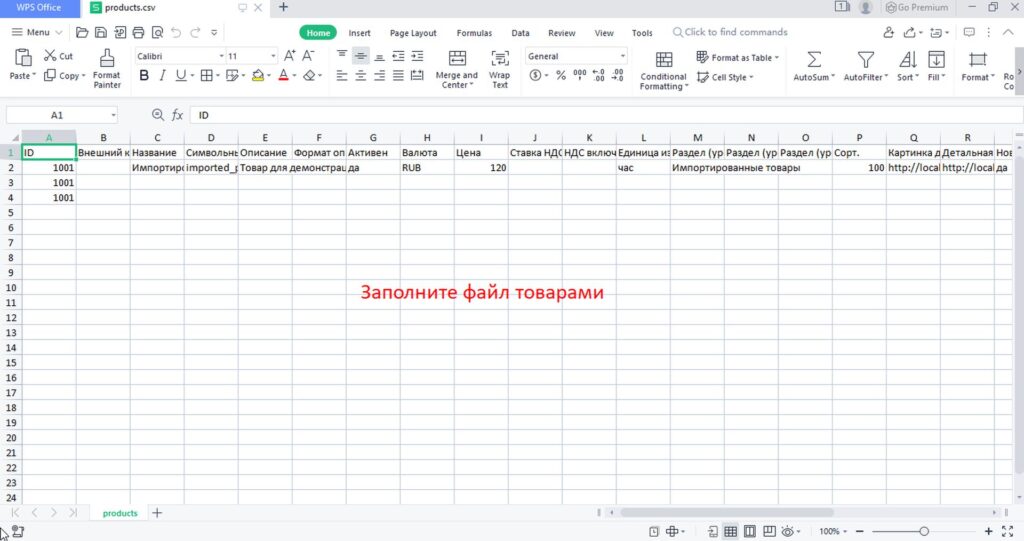
Как создать товары/услуги и разделы в Битрикс24 вручную
Инструкция:
1
Чтобы создать раздел в Каталоге товаров, разверните список опции Создать и выберите пункт Добавить раздел.
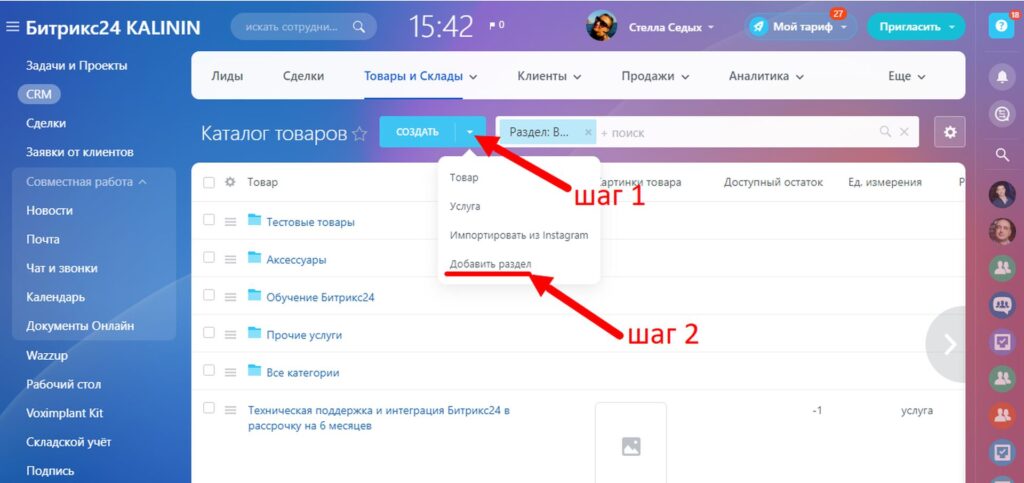
2
В новой вкладке напишите Название вашего раздела и нажмите кнопку Сохранить.
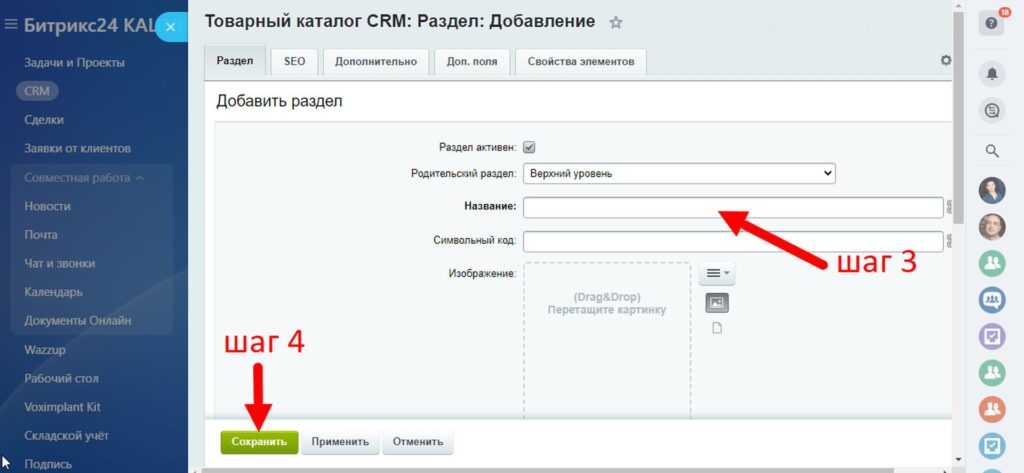
3
Теперь нужно настроить единицы измерения. Для этого перейдите в раздел меню Еще и в списке выберите пункт Настройки, затем пункт Настройки CRM.
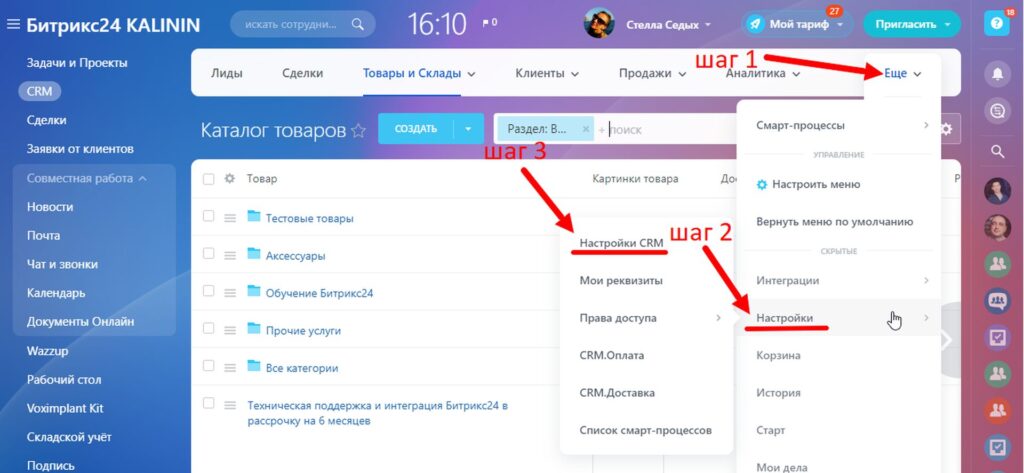
4
На странице Настройки выберите блок Единицы измерения и откройте его.
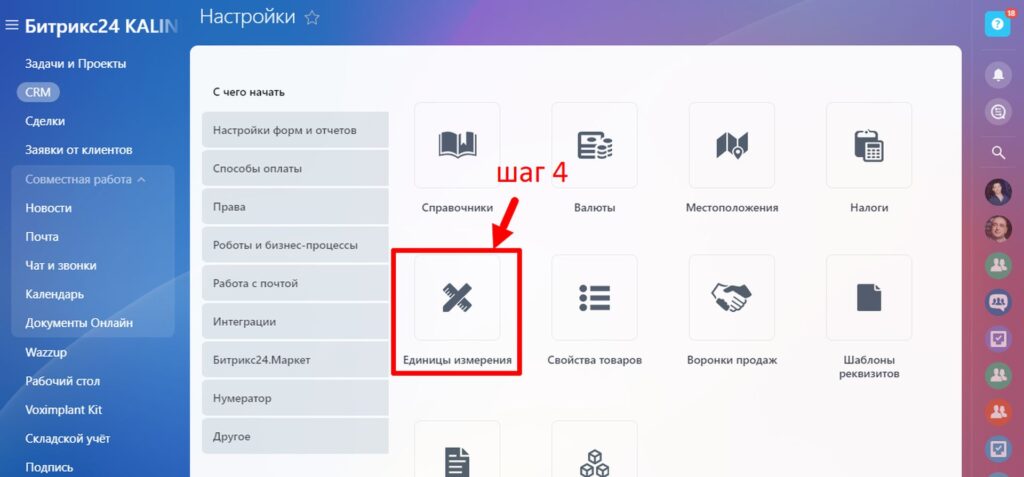
5
Откроется перечень единиц измерения товара, где вам нужно нажать кнопку +Добавить.
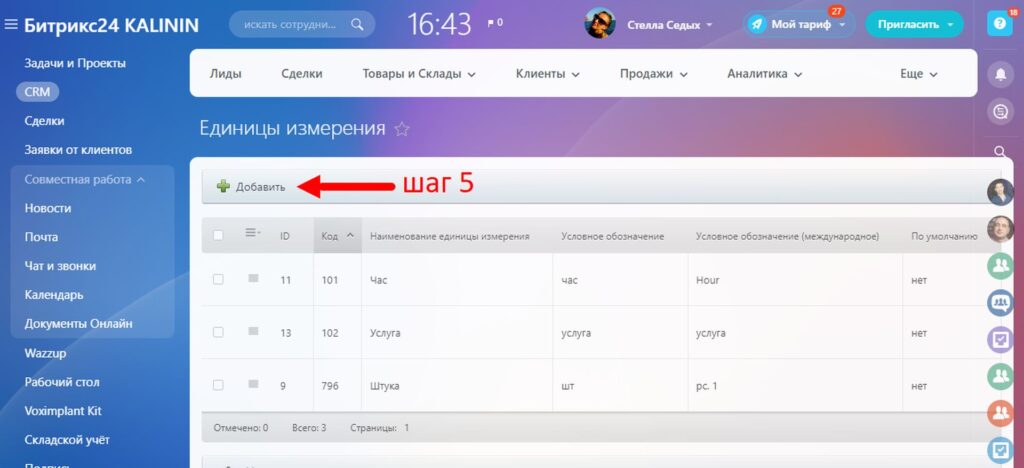
6
Теперь нужно заполнить необходимые поля и Сохранить настройки.
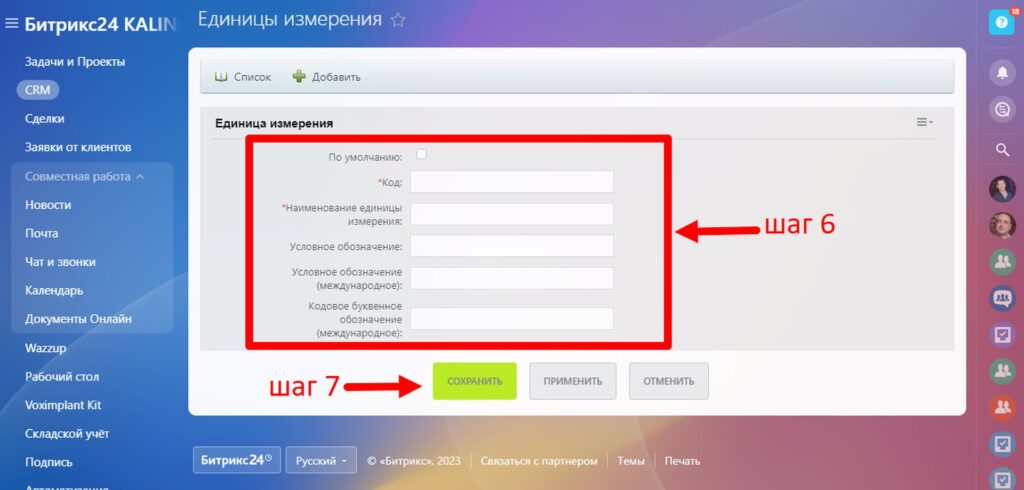
7
Далее перейдите в Настройки CRM и откройте блок Свойства товаров.
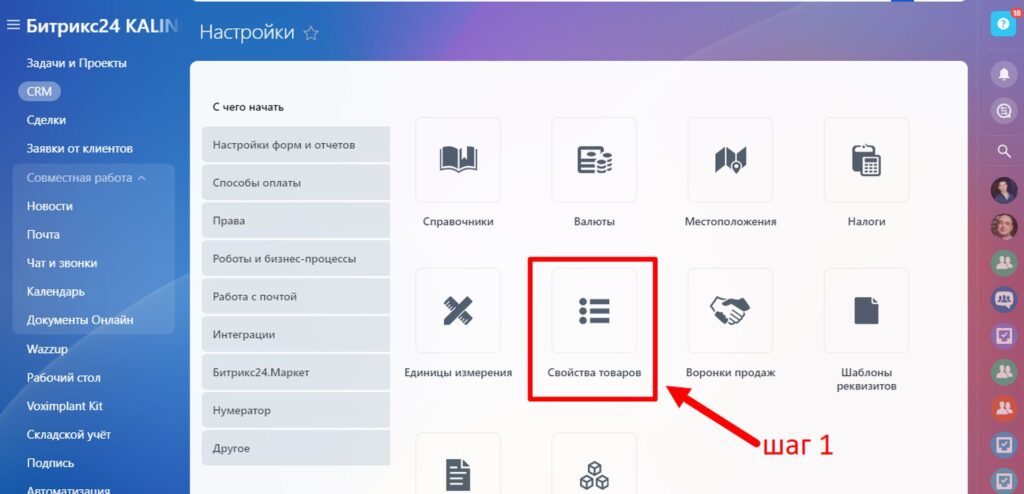
8
Чтобы написать новое свойство, нажмите кнопку +Добавить.
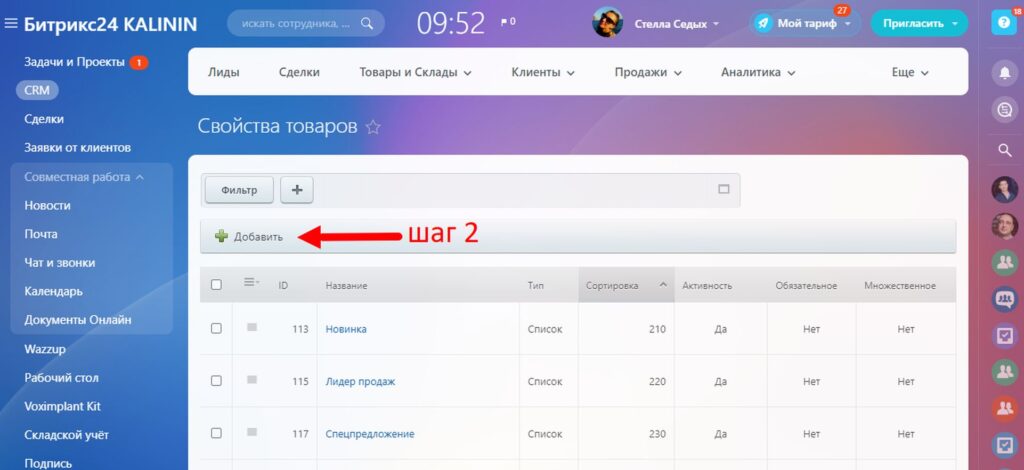
9
После чего заполните поля, дайте Название свойству и нажмите Сохранить.
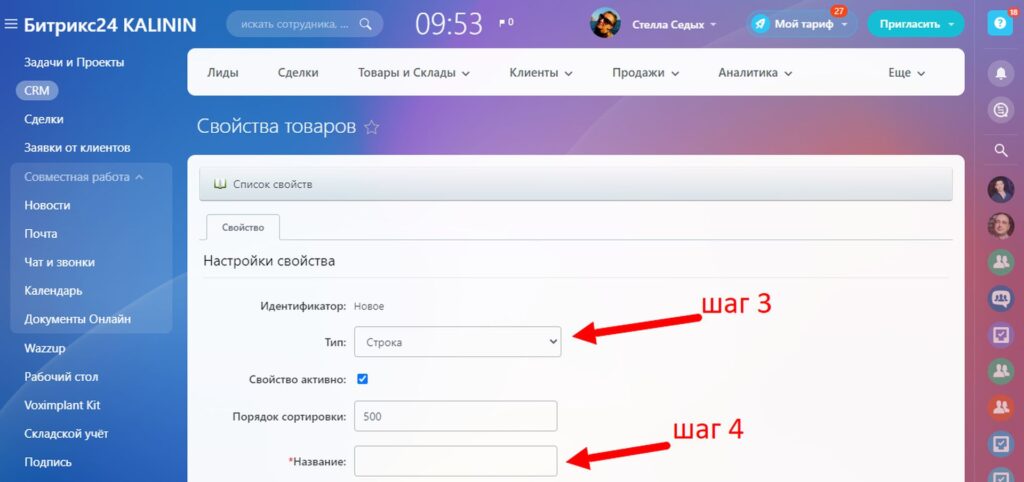
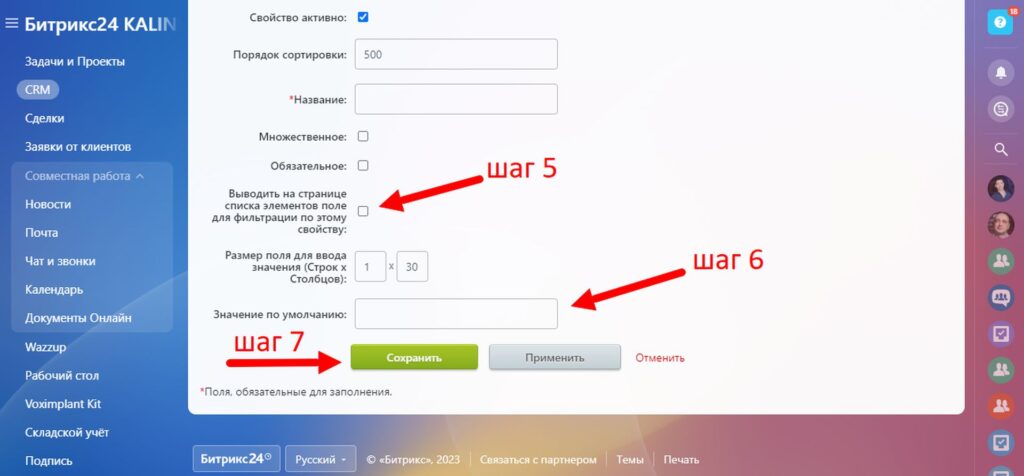
10
Для создания товара или услуги, перейдите в Каталог товаров и нажмите кнопку Создать. В списке выберите Товар или Услуга.
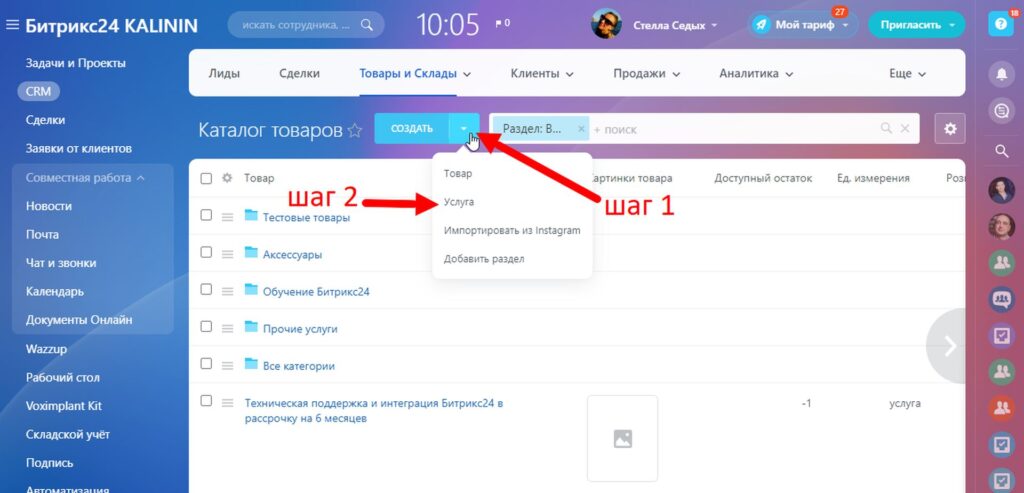
11
В новой вкладке заполните все необходимые вам поля, добавьте изображение, единицу измерения и стоимость. Ниже нажмите кнопку Сохранить.
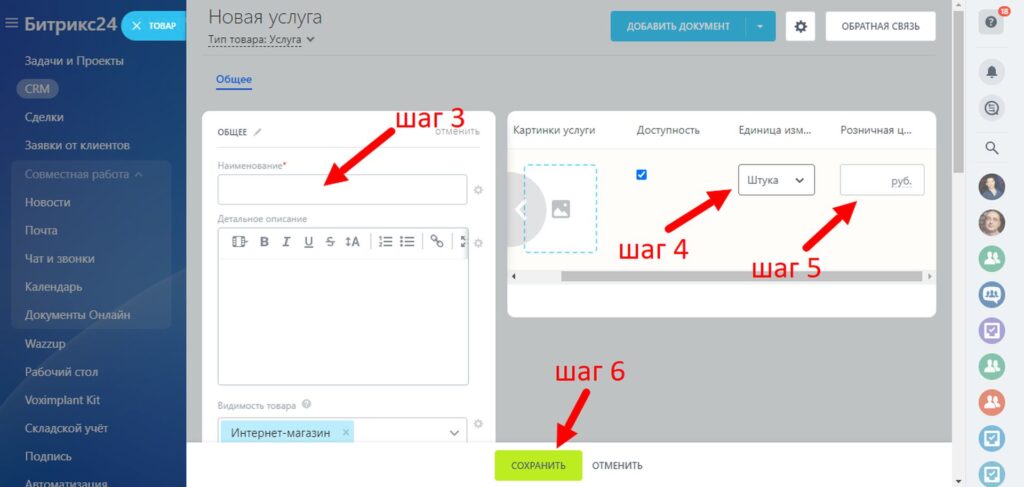
12
Чтобы добавить какие — то пункты в описание товара, нужно нажать шестеренку и выбрать их из предложенного списка.
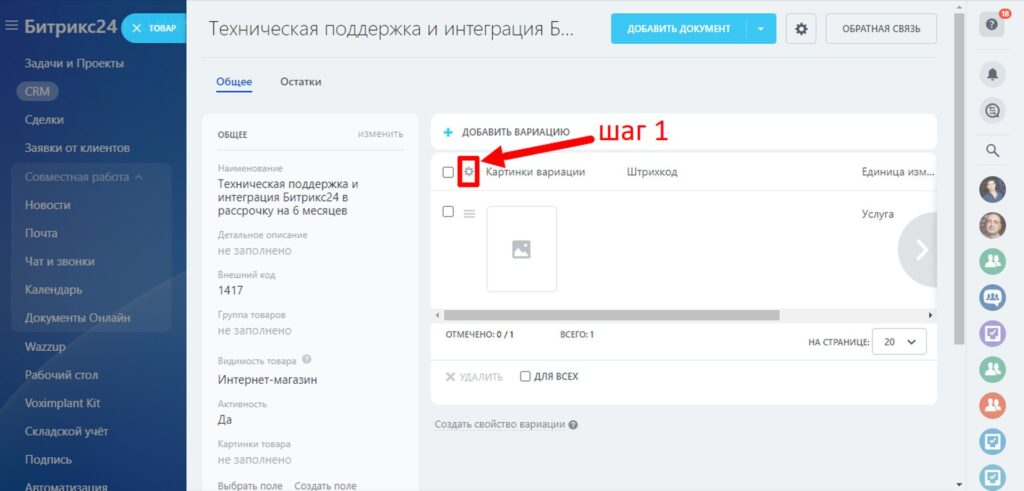
13
Нужные отметьте галочками и нажмите кнопку Применить.
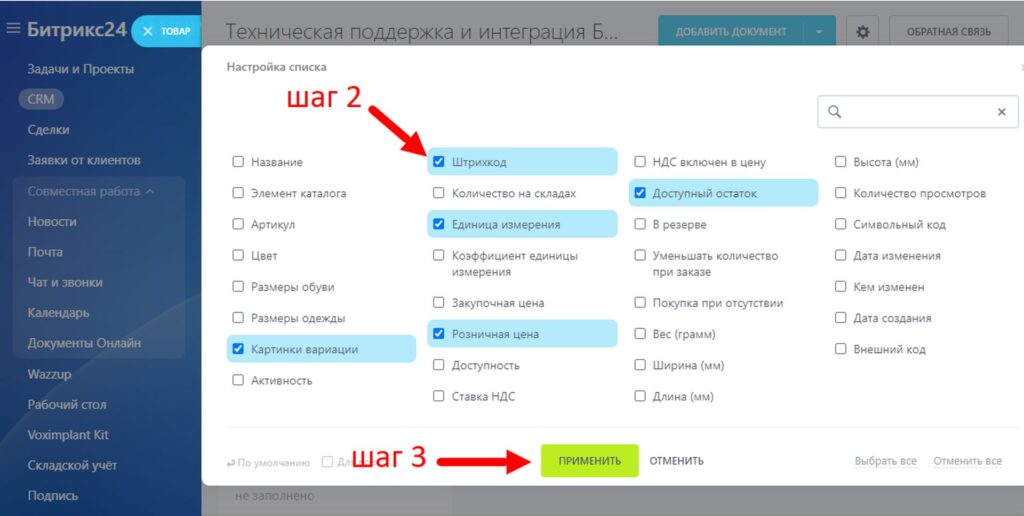
14
Для удобства можно создать две папки Товары и Услуги. В дальнейшем уже в самих папках создать все товары и услуги отдельно.
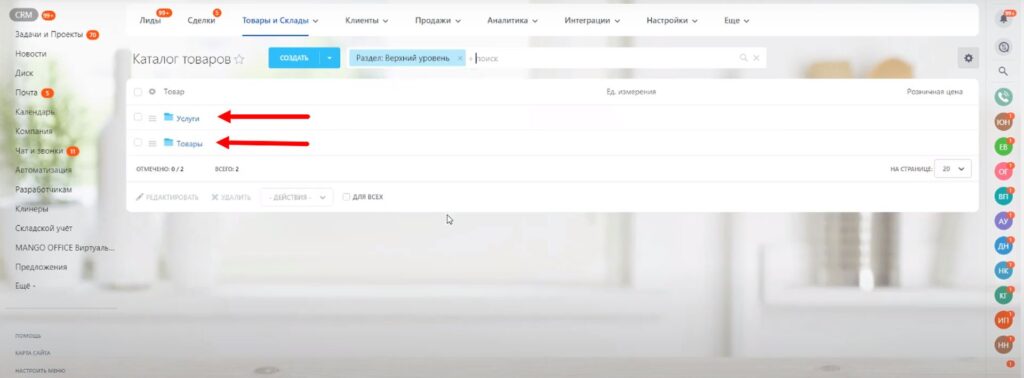
15
Чтобы изменить или удалить папку, нужно нажать на три полоски рядом с папкой и выбрать действие.
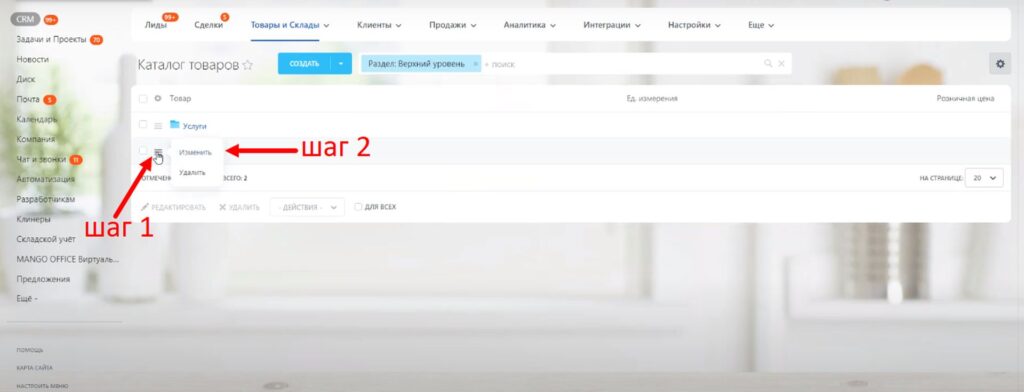
16
При удалении папки у вас попросят подтверждение.
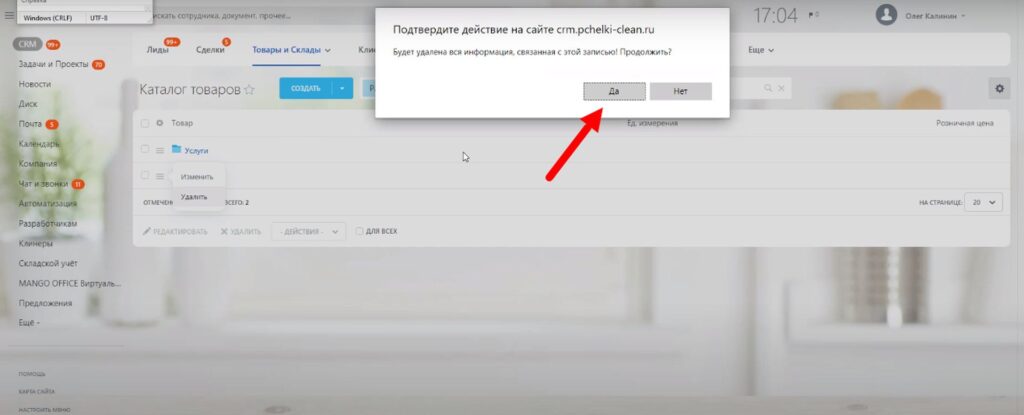
17
Также можно работать с конкретным товаром.
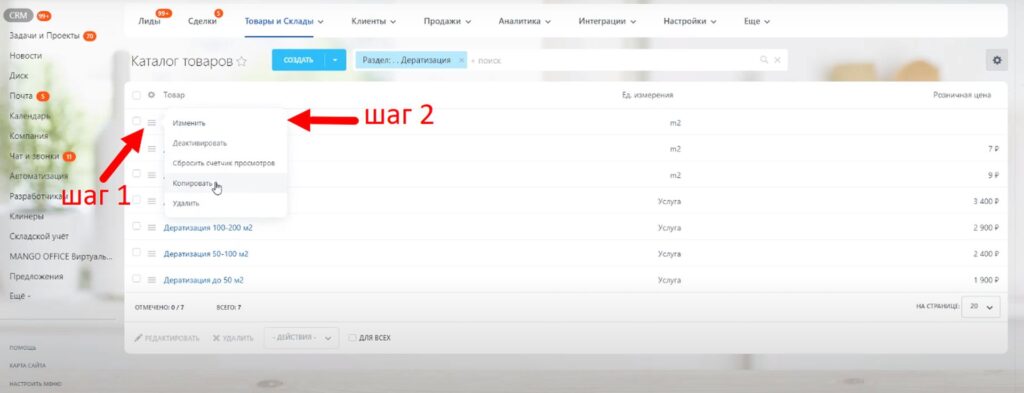
Как пользоваться товарами в сделках и счетах
Инструкция:
1
В каждой Сделке есть раздел меню Товары, где отображаются все продукты вашей компании, которые приобрел ваш клиент. В этом разделе вы можете Добавить или Выбрать товар, указав его количество и стоимость.
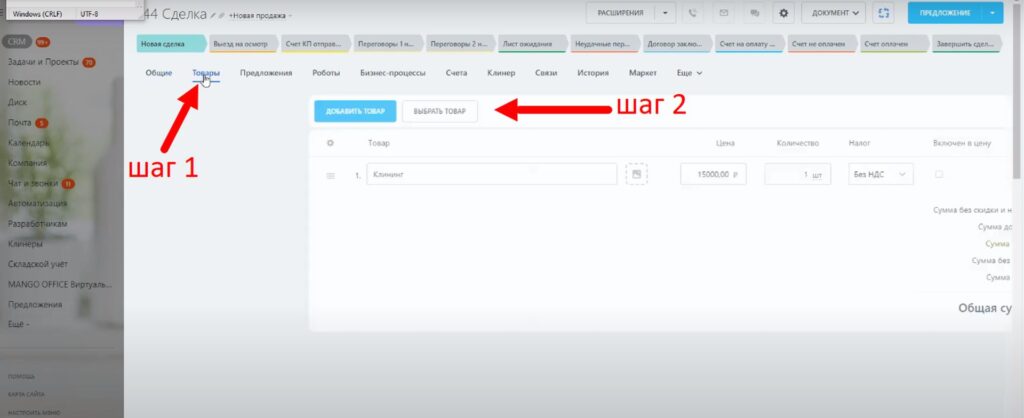
2
Чтобы выбрать товар, нажмите кнопку Выбрать. Затем откройте нужный раздел(папку) товаров, найдите нужный товар в этой папке и нажмите на три полоски рядом. Появится кнопка Выбрать, нажмите на нее.
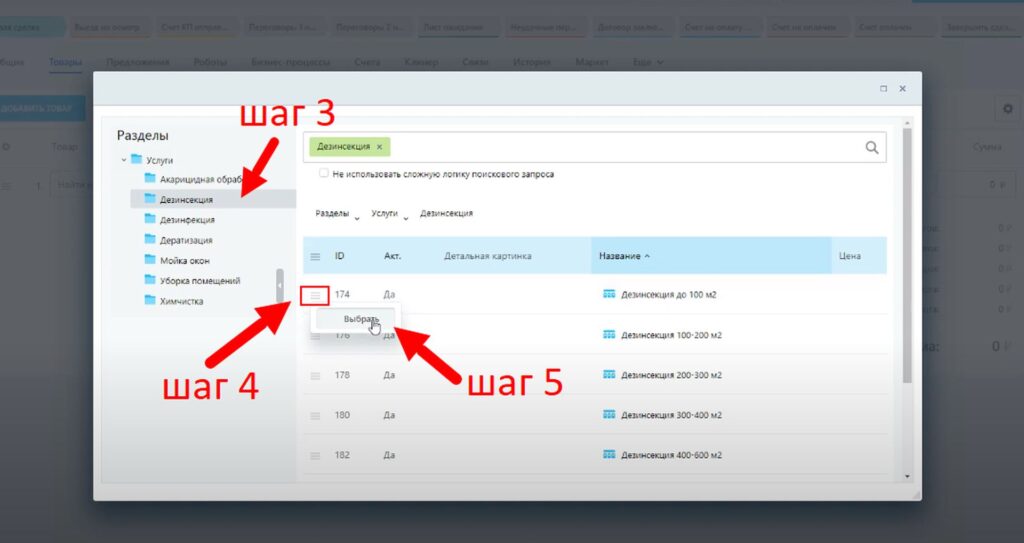
3
Теперь когда в разделе Товары есть выбранные товары, нажмите кнопку Сохранить.
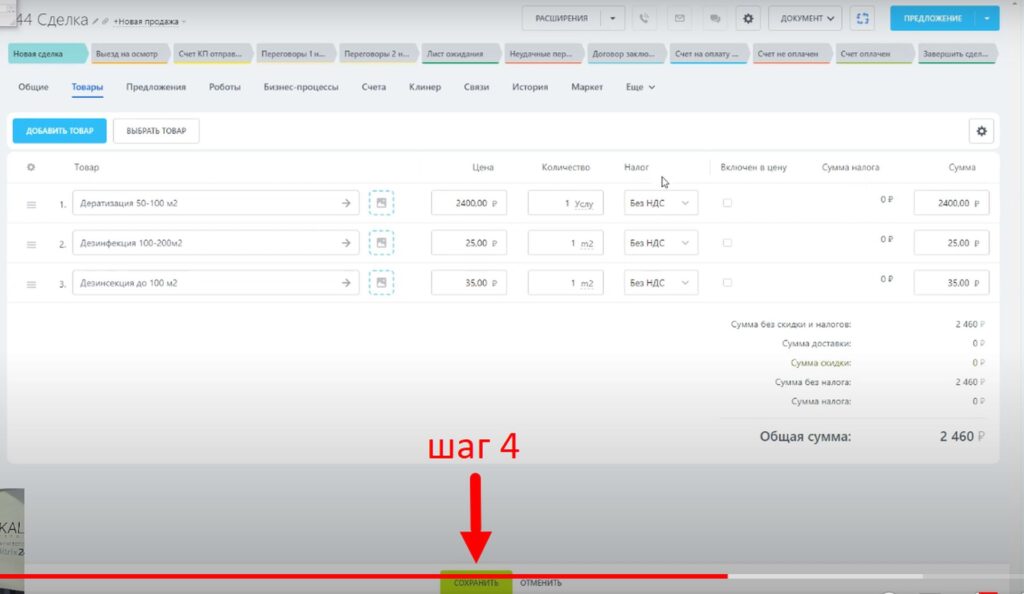
4
После этого вы можете упорядочить колонки в описании покупки. Для этого нажмите на шестеренку, отметьте нужные колонки и снимите галочки с лишних пунктов и нажмите кнопку Применить.
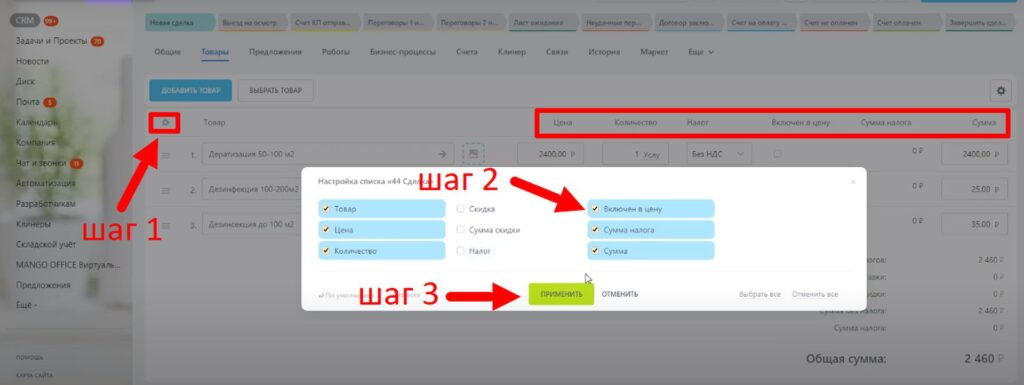
5
Сохраните ваш перечень товаров.
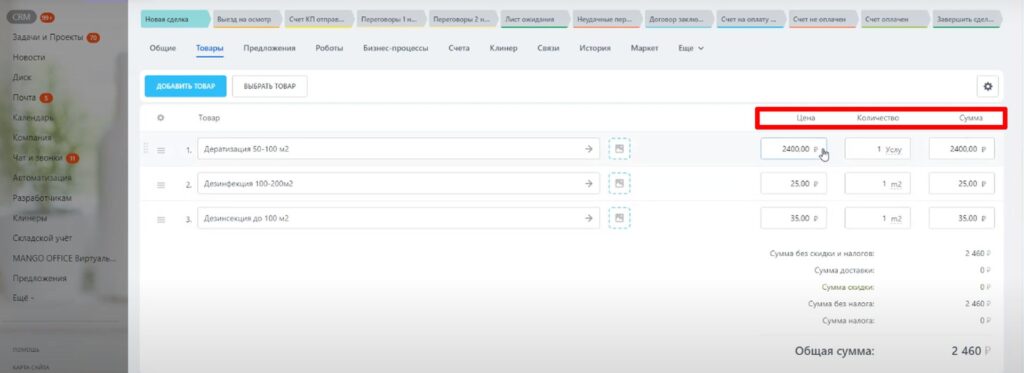
6
Если вы хотите выставить счет, то вам нужно перейти в раздел Счета. Здесь товары могут добавиться автоматически, так как они у вас есть в разделе Товары. Также вы можете добавить их в счет самостоятельно. Откройте раздел Счета и нажмите кнопку +Счет.
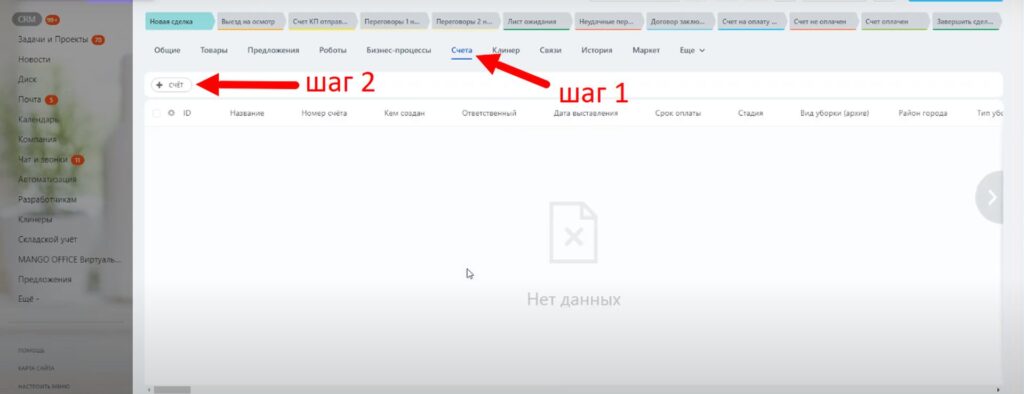
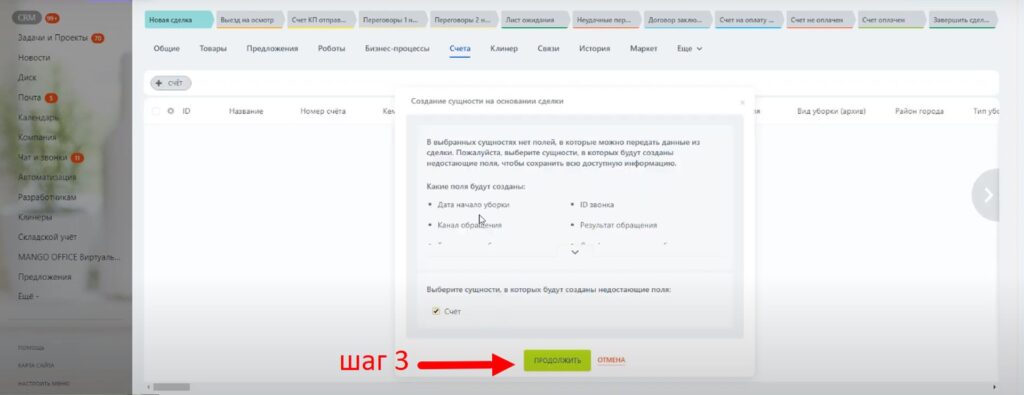
7
Далее в разделе Товары выберите товар, нажав на кнопку Выбрать. Когда выбранные товары появятся в перечне раздела, нажмите кнопку Сохранить.
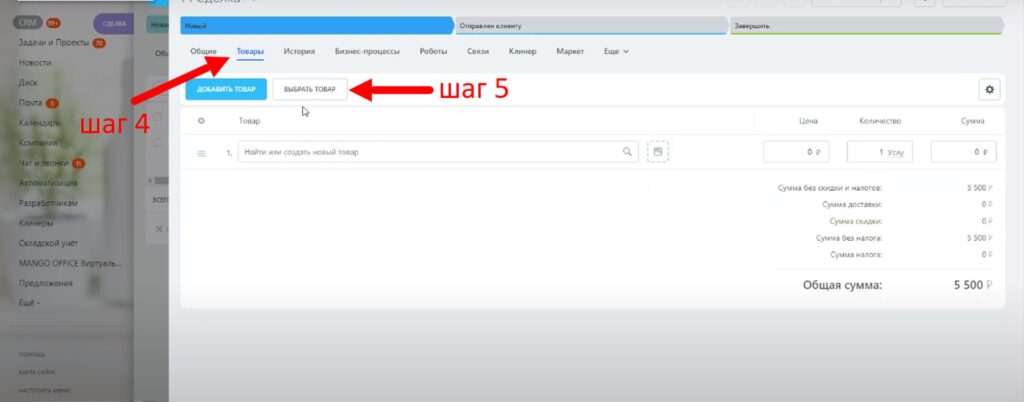
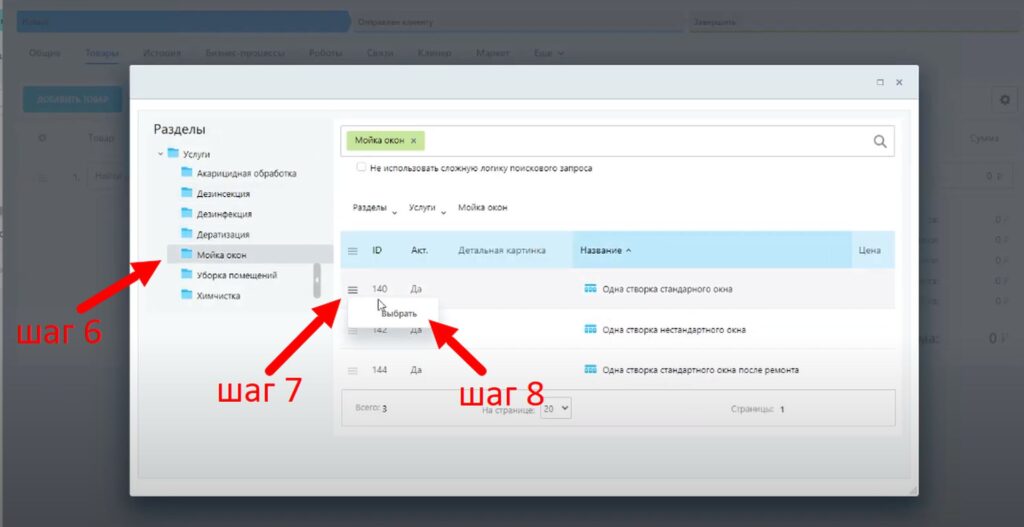
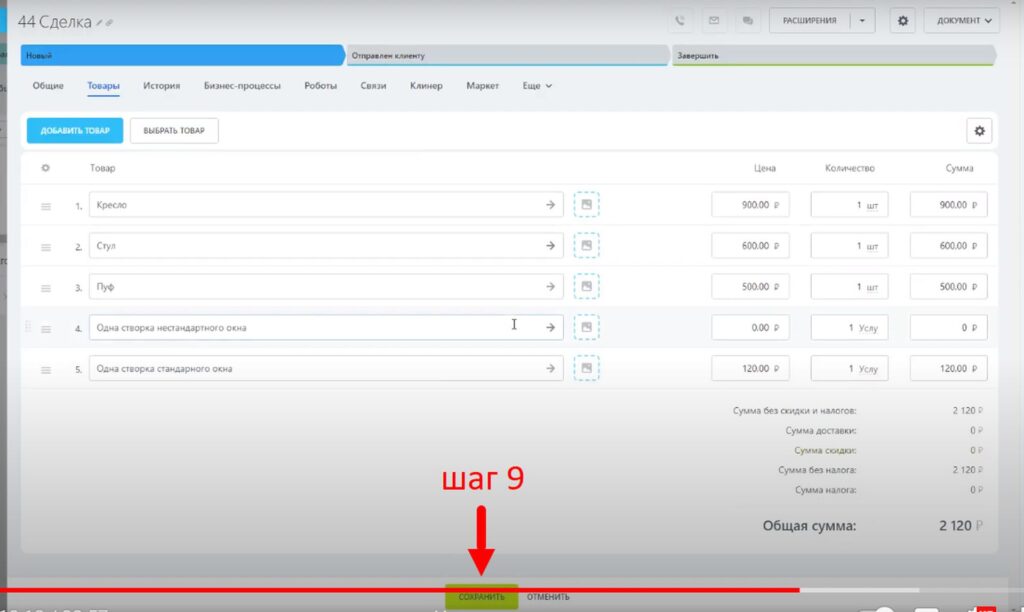
Теперь Счет заполнен товарами и вы можете сформировать документ, нажав на кнопку вверху справа Документ и отправить его клиенту.
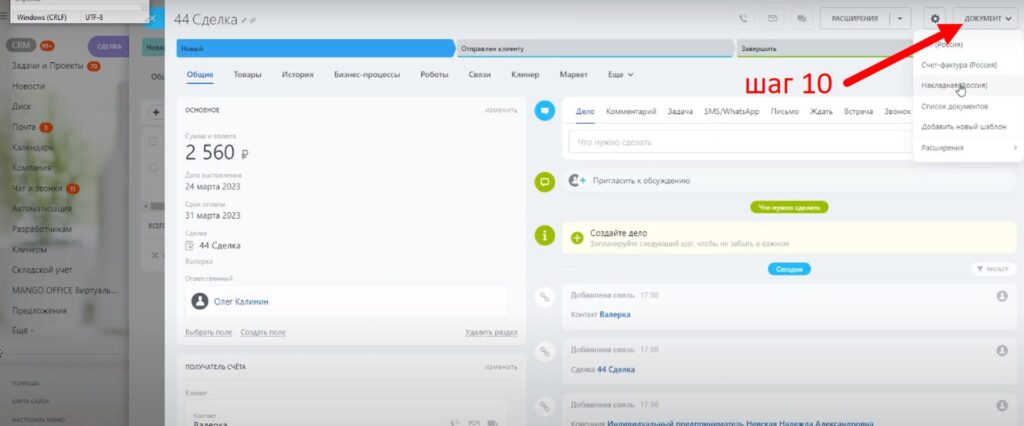
Если нужно найти определенный товар воспользуйтесь поисковой строкой в разделе Каталог товаров.
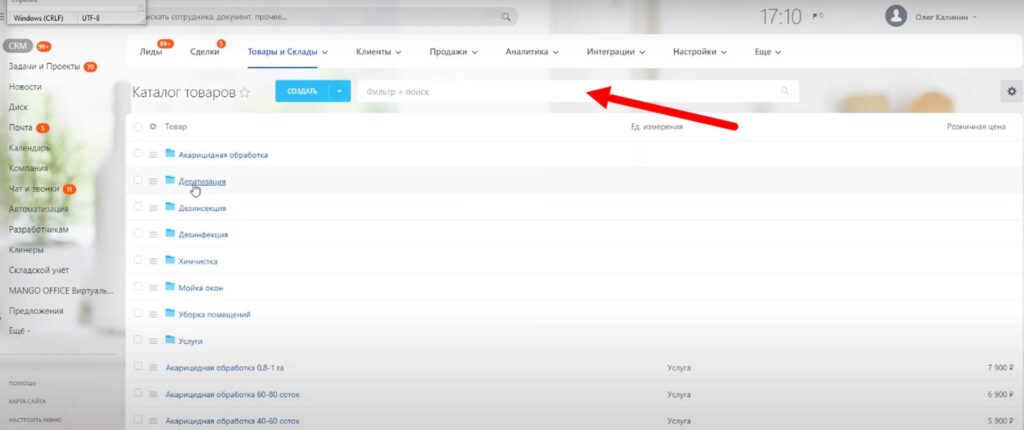
В результате у вас полный порядок с вашими товарами и счетами в каждой сделке, что положительно влияет на продуктивность компании.
Подробнее узнать о Счетах и Документах вы можете в наших статьях «Сущность Счет и Сущность Документ, в чем разница» и «Как создать шаблон Счета в Битрикс24»
Новое в блоге:


Права доступа в Битрикс24. Настройка прав, роли в правах Битрикс24.

Собрание в Скайпе, как подключиться по ссылке без регистрации или с приложением на ПК или телефоне








